Tecniche di postproduzione
Introduzione
La postproduzione (o postprocessing) è la parte più importante della creazione di foto navigabili, insieme alla ripresa, e prevede varie fasi:
- FASE 1 - fusione delle immagini (stitching) e creazione del file panoramico equirettangolare (solitamente molto grande)
- FASE 2 - generazione delle sei immagini (cube faces) da caricare sui siti online di generazione del panorama virtuale; queste rappresentano la proiezione dell'immagine equirettangolare sulle facce di un cubo virtuale al cui centro si trova il punto di ripresa (sopra, sotto, davanti, dietro, destra e sinistra)
- FASE 3 - eventuale fotoritocco dei file, specialmente quello della faccia di base da cui quasi sempre vanno eliminati i dettagli del cavalletto e di altri oggetti sgraditi che sono comunque rimasti nell'immagine risultante dalla fusione dei fotogrammi elementari scattati
- FASE 4 - ricostruzione dell'immagine equirettangolare, corretta tramite fotoritocco (sostanzialmente, con le tracce del cavalletto eliminate), a partire dalle cube faces
- FASE 5 - caricamento online (upload) dell'immagine equirettangolare corretta e generazione del panorama virtuale tramite un sito di test
- FASE 6 - download del package ottenuto (la webapp) e test in locale della sua qualità e funzionalità
- FASE 7 - upload del package verificato sullo spazio personale in web hosting
- FASE 8 - pubblicazione dei contenuti così creati in una pagina opportuna del proprio sito
Alternativamente, sia per ragioni di risparmio di spazio sul server (una singola webapp, corrispondente ad una foto sferica, "pesa" da sola per una trentina di MB...) sia per fornire al visitatore maggiori contenuti ed una migliore presentazione degli stessi, io tendo a seguire la FASE 7 solamente per poche fotografie sferiche particolari che non pubblico sul sito internazionale. Altrimenti, la sostituisco con queste altre due:
- FASE 7a - caricamento dell'immagine equirettangolare, corredata da opportuni dati Exif e di posizione geografica, più il titolo, un breve testo a commento (magari in più lingue) e delle Tags (parole-chiave per facilitare la ricerca da parte degli utenti) su un sito pubblico, specializzato in foto sferiche (nel mio caso, 360cities.net)
- FASE 7b - una volta che l'immagine è stata approvata per la sua pubblicazione, caricamento su una pagina dedicata dello spazio personale in web hosting di una sola immagine ridotta ("thumbnail") della foto equirettangolare, contenente un link diretto alla vera foto sferica sul sito pubblico
Dettaglio dell'intero procedimento
FASE 1 - stitching (uso di PTGui)
Per quanto riguarda la tecnica di stitching, piuttosto che cercare di riassumere io stesso le tecniche da seguire, consiglio vivamente la visione di questi tutorial (pubblicati su https://www.ptgui.com/videotutorials.html):
| Introduction | Introduzione (alle foto navigabili) |
| Using PTGui | Utilizzo di PTGui |
| Calibrate your panoramic tripod head | Calibrazione della testa panoramica del treppiede |
| Control Points | Punti di controllo |
| Editing and viewing spherical panoramas | Modifica e visualizzazione di panorami sferici |
| Stitching HDR panoramas | Creazione di panorami HDR |
| Masks | Maschere |
| Viewpoint Correction | Correzione del punto di vista |
| Levelling | Livellamento del panorama |
| PTGui - esempi delle finestre di lavoro | |
| Project Assistant window | Panorama Editor window |
 |
 |
| È la finestra di controllo generale dell'applicazione: da qui si caricano i fotogrammi elementari e si impostano i parametri di fusione, nonché si passa alle varie finestre ausiliarie | Questa è la finestra dove si visualizza l'anteprima dell'immagine equirettangolare che si sta generando. I numeri indicano il fotogramma elementare che ha fornito quella parte di immagine |
Funzione ed uso dei Control Points in PTGui
Generalità sui CP
Ogni coppia di Control Points identifica lo stesso punto di un dato oggetto in due diverse immagini. In pratica, è l’elemento geometrico fondamentale per poter generare una sola immagine fondendo insieme quelle di partenza. Nelle prime release del programma questa generazione doveva essere fatta manualmente, ma oggi nella maggior parte dei casi è un passaggio fatto in autonomia dal software, con opportuni algoritmi. Questi, però, funzionano male nel caso di immagini piene di elementi geometrici ripetuti (ad esempio, le finestre di un grattacielo, tutte uguali o quasi), dove è facile trovare decine di possibili candidati per ogni paio di Control Points. In questi casi può tuttora essere necessario compiere il passaggio manualmente.
È comunque sempre consigliabile verificare la bontà della generazione automatica mediante la finestra “Control Points” ed i tool ad essa relativi, per poter intervenire se è il caso di farlo.
Generazione dei CP
Per poter compiere l’identificazione e l’assegnamento automatico dei Control Points, PTGui necessita di alcune informazioni, quali:
- tipo di obiettivo usato (wide, normal o tele)
- lunghezza focale dell’obiettivo
- dimensione del sensore
- raggio utile (crop circle) nel caso di quei fisheye che producono un’immagine circolare che non copre l’intera area utile del fotogramma, mentre il resto rimane nero(12)
(12) non è il caso del mio fisheye Samyang 7.5mm, che riempie tutto il fotogramma
Nei sistemi fotografici digitali, il software ricava automaticamente queste informazioni estraendole dai dati EXIF contenuti in ogni immagine, mentre per obiettivi “manuali” come il fisheye Samyang (o la serie degli obiettivi Zuiko OM (35mm), montati sulla fotocamera MFT tramite un anello adattatore puramente meccanico, che non trasferisce alcun tipo di informazione) bisogna inserire i dati a mano
Gestione dei CP
Nella finestra “Control Points” il software evidenzia ogni paio di CP generato con lo stesso colore, e con l’uso della lente è possibile centrarlo con precisione, o anche inserirne altri manualmente, specialmente i CP che identificano le “vertical line” e le “horizontal line”, indispensabili per “raddrizzare/livellare” il panorama, specialmente quando compare l’orizzonte marino, che ovviamente deve risultare piatto. A differenza dei normali CP, che si posizionano fra immagini diverse, quelli “speciali” (verticali/orizzontali) si impostano sullo stesso fotogramma, indicando l’inizio sulla prima finestra, la fine sulla seconda
Con l’ausilio della tabella Tools->Control Points Table che indica la “distanza” fra i due componenti di ogni coppia di CP (valore tanto peggiore quanto più è alto – indicativamente, il valore 6 è “buono”, 21 invece è “pessimo”) è possibile identificare quelli errati, ed eventualmente correggerli o cancellarli, se gli altri sono già in numero sufficiente. Esiste anche la utility Project->Initialize and Optimize che lo fa automaticamente. È anche possibile creare ed utilizzare una Maschera (menu Mask) per escludere la generazione di CP in quella zona(13)
(13) inizialmente avevo montato la fotocamera troppo arretrata sulla slitta delle testa panoramica, ed il grande angolo di campo del fisheye ne inquadrava sempre l'estremità. Questa, ripetendosi in tutti i fotogrammi, ingannava l'algoritmo di ricerca automatica dei Control Points, che venivano inutilmente (ed erroneamente) generati in gran quantità proprio... sulla slitta. Naturalmente ho rimediato spostando la fotocamera più in avanti in modo che la slitta non comparisse più, ma probabilmente con un uso esperto della mascheratura avrei potuto correggere l'errore anche via software.
Livellamento della linea dell'orizzonte
Il fatto che la linea dell'orizzonte sia veramente piatta è considerato, a torto o ragione, un requisito essenziale per la pubblicazione sul sito 360cities.net (in effetti un "orizzonte storto", anche se di poco, è realmente sgradevole da vedere) e purtroppo può capitare, specie ai principianti, che la procedura di allineamento e fusione delle immagini, lasciata gestire totalmente in modo automatico da PTGui, generi un panorama sferico visibilmente "storto". Esiste però il modo di "forzare" manualmente la gestione di alcune linee dell'immagine (a scelta dell'utente) in modo che il programma ne mantenga l'orizzontalità e/o la verticalità:
- anziché accoppiare manualmente lo stesso punto ripreso in due diversi fotogrammi, si carica in entrambe le finestre di input della finestra Control Points la stessa immagine in cui compare la linea che si vuole che PTGui mantenga diritta (ad esempio verticale, per un campanile, od orizzontale per una strada o -soprattutto- l'orizzonte)
- si imposta nel menu a tendina "CP type" il tipo di linea che si sta per inserire: Vertical Line (od Horizontal Line), poi se ne seleziona in una finestra l'inizio e nell'altra la fine
FASE 2 - generazione delle sei cube faces
Arrivati a questo punto, il software di stitching ha “cucito” assieme le immagini originali ed ha creato un unico file equirettangolare, già “navigabile”, ma che conserva ancora alcuni difetti correggibili, fra cui soprattutto le tracce del supporto della fotocamera, magari ridotte o distorte, ma sicuramente antiestetiche e da eliminare. Questo può essere realizzato in due modi, entrambi tramite un software di fotoritocco:
 |
| Esempi della distorsione di un'immagine equirettangolare (vedere ad esempio il muretto di mattoni in basso, proprio dove si trovavano le tracce della presennza del cavalletto) |
- le tracce del cavalletto si nascondono sotto una “mirror ball” (una sfera a specchio), facilmente generabile lanciando un’apposita macro reperibile in rete – nel mio caso, una Action di Photoshop trovata sul forum degli utenti di PTGui)
- le tracce (e allo stesso modo eventuali altri difetti minori) si cancellano tramite fotoritocco
Effettuato il ritocco (di mascheramento o correttivo – io preferisco quest’ultimo, molto più realistico) sarà finalmente possibile usare l’immagine “ripulita” per generare una foto sferica realmente pubblicabile.
C’è però un problema: l’immagine equirettangolare, risultato di una complessa serie di trasformazioni matematiche, non è realistica, anzi: in alcuni punti appare fortemente distorta e gli oggetti presenti in quelle aree non sono nemmeno riconoscibili. Per questi motivi, editarla così com’è non è possibile.
Serve quindi un passaggio ulteriore: le cosiddette “cube faces”. Queste sono le proiezioni di quel che si vedrebbe nella realtà voltando lo sguardo perpendicolarmente alle 6 facce di un cubo virtuale che si immagina intorno al punto di ripresa, e cioè: front (davanti), left (sinistra), right (destra), back (dietro), up (sopra), down (sotto).
Queste 6 “facce” corrispondono ad altrettanti file JPEG, ed essendo “normali” immagini senza distorsioni sono normalmente ritoccabili. Per ottenerle c’è un’apposita procedura di PTGui, in cui vanno specificati i suffissi che il programma darà ai 6 file per riconoscerli. Io faccio in modo da configurare gli stessi richiesti dal successivo tool, Marzipano. Detto <filename> il file equirettangolare, saranno:
| Nome della faccia | Posizione |
| <filename>_f.jpg | front (davanti) |
| <filename>_l.jpg | left (sinistra) |
| <filename>_r.jpg | right (destra) |
| <filename>_b.jpg | back (dietro) |
| <filename>_u.jpg | up (sopra) |
| <filename>_d.jpg | down (sotto) |
Una volta ritoccati, una procedura opposta (sempre basata sia su PTGui che su Photoshop) permetterà di ritornare definitivamente all’immagine equirettangolare, il risultato finale dell’intero processo.
FASE 3 - fotoritocco dei file ed eliminazione delle tracce del cavalletto
Le 4 immagini scattate a –45° consentirebbero quasi certamente di "coprire" quasi tutta la parte inferiore del campo visivo intorno al punto di ripresa. Perché allora è così importante scattare anche (e possibilmente in modo preciso, riposizionando la fotocamera proprio nel punto dello spazio dove si trovava quando era montata sul cavalletto) la foto "nadir"? Perché la zona inferiore della sfera che circonda il punto di ripresa è quella più bisognosa di un ritocco correttivo, in quanto non è mai possibile escludere del tutto le tracce del sostegno della fotocamera (testa panoramica e cavalletto), che rivelerebbero il "trucco". La foto "nadir", invece, contiene tutte le informazioni di quella parte di sfera nascoste dalle tracce indesiderate e permette quindi, anziché di operarne una complessa "cancellazione", di "sostituirle" con vere parti delle aree che, limitandosi a "cucire" le sole immagini a -45°, rimarrebbero nascoste all'obiettivo.
Come spiegato nella FASE 2, il fotoritocco è possibile solamente operando sulle "cube faces", di fatto normali fotografie dal formato quadrato. L'azione del fotoritocco consiste di una modifica relativa alla parte inferiore, operando quindi sulla faccia down ("sotto"), cioè il file con suffisso "_d":
- duplico il file "_d", mantenendone quindi una copia originale in caso di necessità di dover ripetere il ritocco
- apro in Photoshop sia il file "_d" che la foto "nadir" e li posiziono su due livelli sovrapposti (con il livello nadir sotto quello da correggere), poi modifico luminosità, contrasto, temperatura di colore ecc della foto "nadir" in modo da renderla il più possibile uniforme alla faccia inferiore "_d" (non il contrario, in quanto "_d" è già uniformizzata alle restanti 5 facce, che non modifico assolutamente), così l'operazione si noterà il meno possibile
- ora rendo il livello superiore leggermente trasparente, in modo da visualizzarli contemporaneamente entrambi
- a questo punto, operando sulla foto "nadir" con gli strumenti di rotazione e di ridimensionamento del livello faccio in modo che le due immagini si sovrappongano con la maggior precisione possibile
- con lo strumento Gomma cancello da "_d" le parti con i dettagli indesiderati, e correggo se necessario usando lo strumento Timbro clone
- in casi complessi(14), è possibile che questa sequenza vada ripetuta operando ogni volta solo su parti delle due immagini
- al termine, appiattisco tutti i livelli e salvo il risultato, che deve mantenere le stesse dimensioni e risoluzione della foto "_d" originale, sostituendola ad essa: si avrà quindi ancora un insieme di 6 facce, dove le prime 5 (cioé "_f", "_l", "_r", "_b", "_u") non sono state variate, mentre l'ultima ("_d") è quella "ripulita"
(14) intendo per "complessi" quelli in cui l'immagine presenta un pattern ordinato (piastrelle, mattoni),
dove è facile riconoscere linee non corrette o ritoccate. I casi più semplici si hanno invece con
gli sfondi disordinati: terriccio, erba, asfalto ecc. dove i punti ritoccati si notano molto meno.
Questo insieme viene utilizzato per produrre la nuova immagine equirettangolare "ripulita", come descritto nel successivo paragrafo FASE 4. Al termine, un ulteriore (ma opzionale) "passaggio finale" riguarda infine l'intera immagine equirettangolare, trattata come una normale fotografia. I parametri coinvolti possono quindi essere luminosità, contrasto, temperatura di colore, bilanciamento ombre/luci ecc. Il risultato sarà quello usato per la generazione della webapp navigabile.
FASE 4 - dalle cube faces all'immagine equirettangolare corretta
Purtroppo PTGui non fornisce alcuna procedura automatizzata per riconvertire le 6 cube faces nell'immagine equirettangolare "ripulita" e pronta per essere pubblicata: questo compito sarebbe svolto da programmi dedicati, a pagamento. Sono però riuscito a trovare in rete la seguente procedura manuale, che richiede PTGui e Photoshop (tutti i punti si riferiscono a PTGui, tranne dove specificato per Photoshop):
- Selezionare le 6 cube faces e caricarle in PTGui
- Nella scheda Impostazioni obiettivo (Lens Setting tab), dopo aver abilitato la modalità avanzata (Advanced Mode), impostare il tipo di obiettivo (lens type) su "Rettilineare (obiettivi normali)" (Rectilinear (normal lenses) ed il campo visivo orizzontale (Horizontal Field Of View) su 90°.
- Aprire la scheda Parametri immagine (Image Parameters tab) e impostare questi valori per imbardata (Yaw) e beccheggio (Pitch):
| Facce del cubo |
Cube faces |
Estensione del file |
Imbardata (Yaw) |
Beccheggio (Pitch) |
| Davanti | Front | _f.jpg | 0 | 0 |
| Destra | Right | _r.jpg | 90 | 0 |
| Dietro | Back | _b.jpg | 180 | 0 |
| Sinistra | Left | _l.jpg | -90 | 0 |
| Alto | Up | _u.jpg | 0 | 90 |
| Basso | Down | _d.jpg | 0 | -90 |
- Nella scheda Impostazioni Panorama (Panorama Settings), impostare la Proiezione (Projection) su Equirettangolare (per panorami sferici) (Equirectangular (for spherical panoramas) e il Campo visivo (Field of View) (formato immagine) su 360° (orizzontale) x 180° (verticale)
- Nella scheda Crea Panorama (Create Panorama tab), ripristinare le dimensioni di output dell'immagine a quelle originali dell'immagine equirettangolare di input
Qui viene la parte difficile, cioé la fusione in una sola immagine finale. Il motivo è che PTGui non fonde le immagini perfettamente, ma ci sono altri modi per farlo:
- A - utilizzando pacchetti software dedicati (a pagamento)
- B - producendo un file .psd (il formato nativo di Photoshop) contenente 6 livelli separati (uno per ogni cube face), da fondere ed appiattire in Photoshop (è la procedura che seguo abitualmente)
Per procedere secondo il punto B eseguire questi passi:
- Nella scheda Crea panorama (Create Panorama tab), impostare Formato file (File format) su .psd (formato Photoshop) e Livelli (Layers) solo come singoli livelli (Individual layers only)
- Fare clic su "Crea panorama" (Create Panorama), quindi aprire il file .psd risultante con Photoshop
- Selezionare tutti i 6 livelli, quindi configurare(*) la fusione:
- Edit -> Auto-Blend Layers… (Modifica -> Fusione automatica livelli)
- Nella finestra di setup che si apre, selezionare: Blend Method: Panorama (Metodo di fusione: Panorama)
- Controllare che siano abilitate le opzioni:
- Seamless Tones and Colors (Toni e colori uniformi)
- Content Aware Fill Transparent Areas (Riempimento in base al contenuto per aree trasparenti)
- Seamless Tones and Colors (Toni e colori uniformi)
- Edit -> Auto-Blend Layers… (Modifica -> Fusione automatica livelli)
- Fare clic su OK, quindi premere cmd+D (su macOS) o Ctrl+D (su Windows) per ottenere l'intera immagine creata senza soluzione di continuità, quindi salvare con Shift+cmd+S (su macOS) o Shift+Ctrl+S (su Windows) il nuovo livello unito in formato JPEG.
(*) sono evidenziati i comandi per Photoshop edizione CC 2017 (in rosso per la versione Eng, in blu per quella Ita)
FASE 5 - upload dell'immagine equirettangolare e generazione del panorama virtuale di test
Per caricare una foto sferica in un sito esistono due modalità, ognuna con pro e contro da valutare a seconda dei casi:
| Modalità | Pro | Contro | |
| A | inserimento del solo link alla foto sferica (che ovviamente deve essere accessibile e già caricata su un altro sito) |
|
|
| B | caricamento dell’intero package per la navigazione nella foto sferica (la webapp) |
|
|
Nel mio caso, inizialmente pensavo di dover trovare il modo di generare autonomamente il package ed ho individuato un tool online gratuito (Marzipano) che permette di crearlo e scaricarlo in locale. Poi ho scoperto il sito/vetrina 360cities.net, dove la generazione è automatica a partire dall’immagine equirettangolare generata dall’utente e processata direttamente dal browser (le immagini non vengono caricate su un server), così attualmente mi limito ad inserire sul mio sito il link alle foto sferiche che pubblico su 360cities.net, mentre mantengo la più complessa ed ingombrante modalità iniziale, invece, solo per questi casi particolari:
- caricare foto sferiche di interesse “solo personale”, non adatte ad essere esposte su un sito pubblico (ad es. il panorama di ciò che vedo dalla mia finestra…)
- per poter effettuare un primo test “offline” del risultato ottenuto dalla generazione dell’immagine equirettangolare
- nel caso in cui voglio mostrare una serie di foto sferiche “collegate” fra loro (Marzipano, infatti, dà la possibilità di inserire speciali link – gli hotspot – che permettono di passare ad un’altra foto sferica, In questo caso viene generato un solo package per tutte le foto): un caso tipico possono essere varie foto a diversi locali di un immobile, che permettono di passare da una stanza all’altra
Quella che segue è la descrizione dei passi da compiere per utilizzare la modalità “B”:
Marzipano permette di caricare sia l’immagine equirettangolare che le 6 cube faces: dato che la procedura che utilizzo genera l’immagine finale a partire dalle 6 facce, ho a disposizione entrambe le possibilità, che diventano equivalenti. Esistono però i seguenti requisiti tecnici da rispettare:
| Requisiti tecnici richiesti da Marzipano tool | |
| tipo di file | 1 file equirettangolare o 6 cube faces |
| rapporto d’aspetto | esattamente equirettangolare (rapporto 2:1) |
| suffissi delle cube faces | i nomi delle facce devono terminare obbligatoriamente con: _b (back), _d (down), _f (front), _r (right), _l (left), _u (up) |
| formato dei file | JPEG o TIFF |
| dimensioni massime | 23.000x11.500 pixel (equirettangolare) |
| 16.000x16.000 pixel (ogni cube face) | |
Una volta caricato il (o i) file, se il tool lo (li) riconosce come valido(i) parte la costruzione della webapp, che dura qualche decina di secondi. Nel frattempo è possibile impostare:
- il nome del panorama sferico
- il nome del “progetto” (la webapp comprensiva di più panorami, se viene caricata più di una foto)
- una serie di parametri di visualizzazione:
- modalità: interattiva o in formato di filmato QuickTime
- rotazione: automatica o no
- pulsanti di navigazione: presenti o non visibili
- pulsante di visualizzazione a pieno schermo: sì o no
- modalità: interattiva o in formato di filmato QuickTime
Ad elaborazione terminata viene visualizzata la foto sferica che, se era stato impostato, inizia a ruotare lentamente. A questo punto si può selezionare il punto di vista iniziale ed inserire gli eventuali “hotspot” che collegano due punti di altrettante foto sferiche (se presenti)
FASE 6 - download del package ottenuto e test in locale
A questo punto il “package” generato può essere scaricato in locale in forma compressa. Utilizzando Firefox può essere immediatamente rivisto (dopo averlo scompattato) lanciando il file index.html presente nella root della webapp, mentre altri browser, come ad esempio Safari, richiedono la presenza di un webserver (come MAMP, ad esempio, che io utilizzo per rivedere ed accedere ai backup del mio sito salvati sul macMini, il computer di scorta). In questo modo è più semplice identificare e correggere eventuali difetti dell’immagine sferica generata (scarso allineamento, disuniformità dell’illuminazione, sfocature ecc.)
La webapp può anche essere richiamata dal codice del sito, inserendo il link al file index.html del relativo package (ad esempio, in questo articolo, la foto sferica "Panorama verso Ovest" è stata creata con PTGui e processata con Marzipano, poi la webapp così ottenuta è stata trasferita sul server di Altervista e resa attivabile inserendo nell'immagine il link al suo file index.html)
FASE 7a - predisposizione alla pubblicazione (aggiunta dei metadata)
Ilsito 360cities.net, di cui ho esperienza, richiede che le immagini equirettangolari caricate dagli utenti (che il sito trasformerà automaticamente in foto navigabili) rispettino varie regole (tecniche, informative, di aspetto e di contenuti), ma immagino che queste siano all’incirca le stesse richieste anche dai suoi concorrenti:
| Requisiti tecnici | |
| Formato dell’immagine | Deve seguire lo standard JPEG oppure il TIFF a 8 bit senza livelli |
| Nome del file | Deve essere composto solo da caratteri ASCII standard (esempi di caratteri non consentiti: ü, á, ě, ecc.) |
| Panorami sferici | Per caricare un panorama completamente sferico, le sue proporzioni in larghezza e altezza in pixel devono essere 2:1 (è la definizione di equirettangolarità). Esempi: 6.000x3.000, 10.000x5.000, 8.422x4.211 |
| Requisiti di aspetto | |
| Aspetto delle immagini | Tutti i panorami devono essere a 360°: il lato sinistro del panorama deve corrispondere al suo lato destro in modo che lo spettatore possa godere di un'esperienza completamente immersiva, guardandosi tutto intorno senza cuciture visibili |
| Altezza del panorama | Deve essere inferiore alla larghezza (i panorami verticali non sono accettati) |
| Requisiti sui contenuti | |
| Tema trattato | Deve necessariamente rispettare i limiti di accettabilità e della decenza: non sono ammesse scene di sesso, violenza, estorte con la forza e comunque disturbanti ed illegali |
| Oggetto del panorama | Oltre che riprendere scene del mondo reale, sono accettati anche panorami artificiali (generati al computer, disegnati o contenenti effetti speciali). Questi vengono comunque catalogati in una sezione a parte (“Out of this world” – “fuori da questo mondo”) |
| Requisiti informativi | |
| Informazioni richieste | le informazioni che devono essere fornite sono di due specie: esterne al file immagine (titolo, descrizione ecc.) o contenute in essi (dette metadata) |
| Metadata | tutti i panorami devono essere corredati da una serie di metadata, informazioni aggiuntive al fine di facilitare il compito ai motori di ricerca, sia quello del sito stesso che di quelli esterni (come Google), alzandone il ranking, cioè la priorità rispetto ai concorrenti |
| Linguaggio | il linguaggio obbligatorio per i metadata è l’inglese. Le informazioni esterne al file possono essere sia in inglese che anche in altre lingue |
| Scopo dei metadati |
In generale, i metadati dovrebbero rispondere alle seguenti domande:
|
| Organizzazione dei metadati |
I metadati sono organizzati in campi seguendo lo standard Exif:
|
| Annotazioni | Si possono aggiungere ulteriori dettagli su un particolare punto o area all'interno del panorama (edifici importanti, impianti sportivi, nomi di strade, ecc.), che saranno consultabili cliccando su quel punto del panorama |
Procedimento seguito
Molti dei dati richiesti vengono automaticamente inclusi dalla fotocamera, già in formato Exif, nei file immagine che essa salva, ma non tutti:
- ad esempio, possono mancare i dati di posizione, dato che molte delle mie fotocamere non hanno un sensore GPS incorporato
- mancano ovviamente titolo e descrizione, parti testuali che deve creare l'autore
- nel caso in cui si usi un obiettivo totalmente manuale (come ad esempio il mio fisheye) manca ai dati di scatto il valore del diaframma usato, perché viene impostato meccanicamente sull'obiettivo che non comunica con il corpo macchina
Sorgono quindi due problemi diversi, con le relative soluzioni:
- come inserire i dati Exif mancanti nel file equirettangolare prodotto dalla post-elaborazione?
Bisogna usare un editor dedicato ai dati Exif: programmi simili ce ne sono parecchi, ma dovendolo utilizzare su un sistema Mac e possibilmente con interfaccia grafica (uno dei più noti è potenti è solo a linea di comando) la scelta si riduce. Io ho trovato AnalogExif: il suo scopo, come si intuisce dal nome dell’applicativo, è quello di inserire dati Exif nelle copie scansionate di vecchie foto analogiche che ne erano del tutto prive. Ma va benissimo anche per editare o aggiungere dati oltre quelli già presenti nel file, come sono quelli che devo trattare io. - come ottenere i dati mancanti non testuali? (es. le coordinate della posizione, o i valori di esposizione solo meccanici)
- generazione dati di posizione: si possono usare tool geografici online gratuiti (ad esempio Google Maps per le coordinate, PeakFinder per l’altitudine)
- valori meccanici di esposizione: per come uso solitamente l’obiettivo fisheye, l’unico dato che “resta nell’obiettivo” e non viene comunicato alla fotocamera è il valore del diaframma, che viene impostato a mano proprio sull’obiettivo. Per questo l’unico modo è scriverselo manualmente da qualche parte (sul cellulare, su un notes) al momento dello scatto
- generazione dati di posizione: si possono usare tool geografici online gratuiti (ad esempio Google Maps per le coordinate, PeakFinder per l’altitudine)
FASE 7b - caricamento sul sito personale del link alla vera foto sferica
Naturalmente, inserire nel codice di una pagina html un link, anche se abbellito da una formattazione accattivante, è una banalità che non vale la pena descrivere. Cito comunque questa soluzione, perché apporta almeno due vantaggi sostanziali:
- risparmia (molto) spazio sul sito personale in quanto ospita solo il link (pochi bytes) anziché l’intero package della webapp necessaria per la navigazione della foto sferica (qualche MB)
- permette una fruizione migliore e più sofisticata della foto sferica, rispetto alla presentazione che ho imparato a preparare seguendo vari tutorial in rete, che è funzionante, ma con più limitazioni di quelle offerte dai siti specializzati
FASE 8 - pubblicazione della foto sferica e dei relativi contenuti sul proprio sito
Anche questo punto non presenta particolari difficoltà, se non qualche conoscenza di base della codifica html. Piuttosto, vale la pena di scegliere in modo ponderato la formattazione della pagina, in modo da farla risultare interessante e piacevole da vedere.


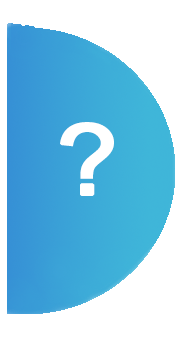
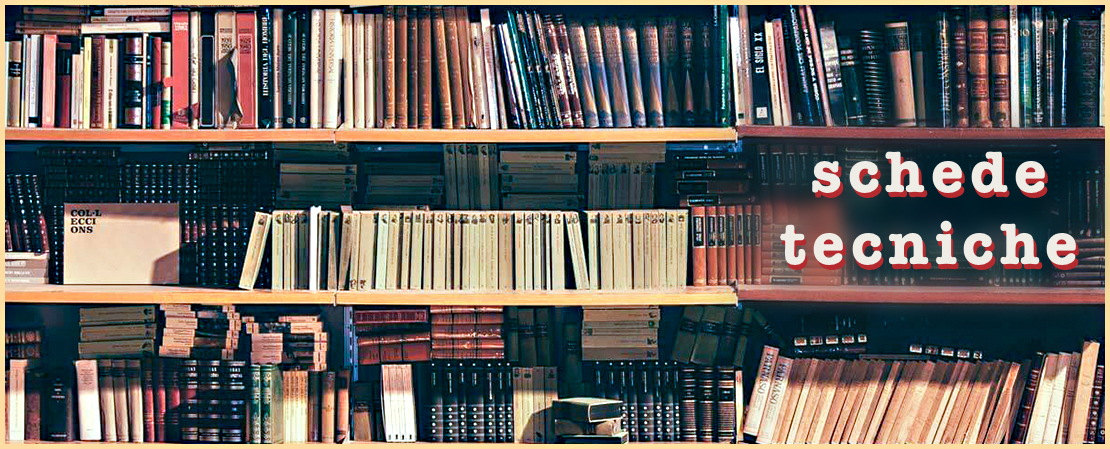





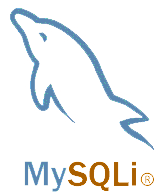

Commenti offerti da CComment