{jcomments on}
Sostituzione del cielo in una foto usando Photoshop
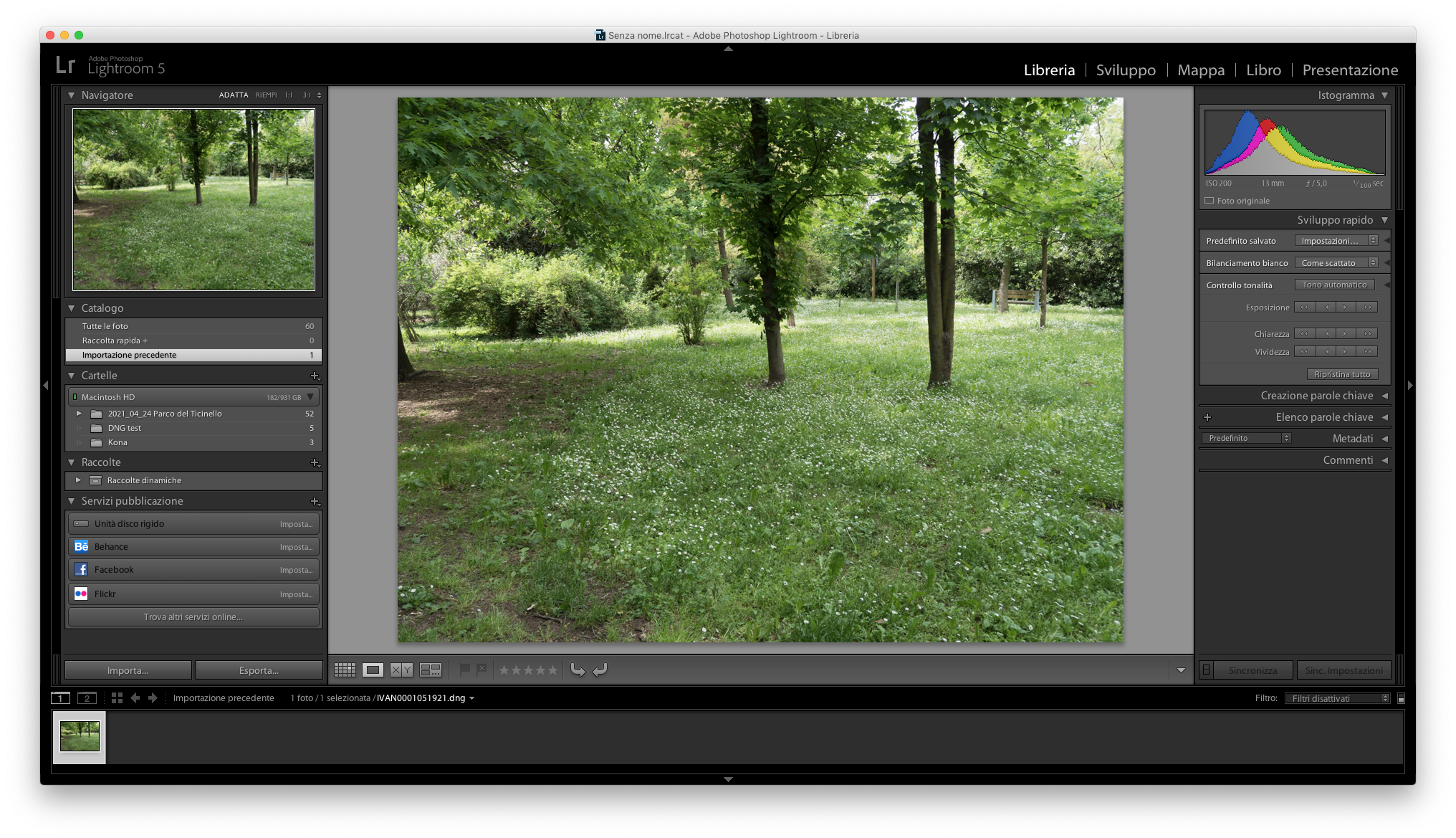 |
| Tipica schermata di un programma di fotoritocco (Lightroom) |
Le possibilità creative offerte dai programmi di fotoritocco sono sconfinate (ed impensabili ai tempi della pellicola), a patto… di saperli usare! Questo però è un problema non propriamente di dettaglio, perché il loro utilizzo non è banale:
- è indispensabile conoscere non solo i concetti fondamentali della fotografia, ma anche avere qualche infarinatura di ottica, geometria, prospettiva, matematica
- alcune usatissime procedure (come l'utilizzo dei livelli e delle maschere) non sono intuitive e richiedono parecchia immaginazione per sapere in anticipo come si possano sfruttare
- i comandi disponibili sono moltissimi, stessi effetti possono essere ottenuti in modi diversi e, in generale, serve non poca esperienza per poter adoperare con successo i programmi
- infine (quantomeno per me) la lettura dei manuali è così fredda e tediosa che è più probabile che non vengano nemmeno aperti, piuttosto che fare da riferimento e da vera guida
Internet!
Fortunatamente… c'è Internet, che nella sua immensità contiene anche gli insegnamenti cercati, magari offrendoli pure gratuitamente. Più in particolare… c'è YouTube, il diffusissimo e sterminato contenitore di video per ogni genere di interesse, dove si trovano veri esperti da ogni parte del mondo che, per farsi pubblicità, diffondono la loro esperienza in modo molto più coinvolgente e diretto di qualunque libro.
Per me questa è stata una vera salvezza: fra tutorial e forum di appassionati (ed esperti) sono quasi sempre riuscito a scoprire ciò che mi interessava o a risolvere problemi che da solo non riuscivo a dominare.
Un esempio di fotoritocco evoluto: sostituire il cielo
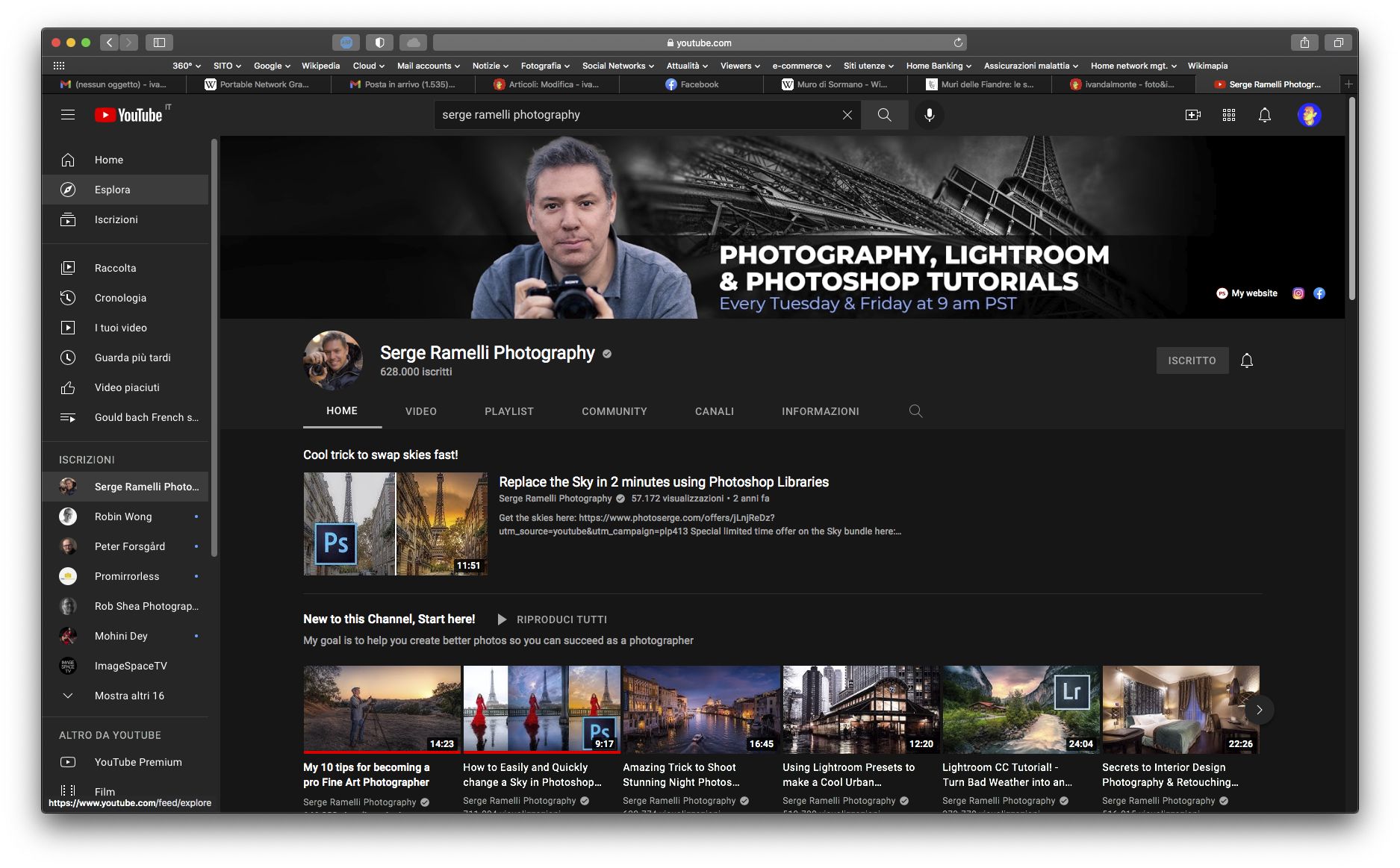 |
| Il canale YouTube di Serge Ramelli |
Quello che segue è un esempio pratico di quanto ho detto finora: a volte alcune fotografie, pur essendo potenzialmente valide, non sono attraenti a causa del cielo, troppo chiaro ed uniforme per risultare interessante.
Con il fotoritocco, però, è possibile sostituire letteralmente il cielo originale con un altro più attraente, e addirittura renderlo in modo del tutto naturale, adeguando opportunamente i riflessi e l'atmosfera della fotografia come se veramente ci fosse stato quel "nuovo" cielo. Ho provato anch'io e, dopo un po' di tentativi e parecchia pazienza, devo dire che il metodo funziona (specialmente se il cielo di partenza è particolarmente chiaro e si "stacca" nettamente dal resto dell'immagine), per cui proverò a spiegarne i passi fondamentali.
Il tutto deriva dal canale YouTube di Serge Ramelli, un fotografo professionista francese che vive in California, che vi pubblica periodicamente video su diversi argomenti fotografici, fra cui parecchi sull'utilizzo efficiente di Photoshop e Lightroom, i più noti programmi di fotoritocco.
Questa è la sua video-lezione che ho seguito e messo in pratica:
| Titolo | Link |
|
How to Easily and Quickly change a Sky in Photoshop CC 2017 Tutorial (seminario su Photoshop CC2017 - come cambiare facilmente e rapidamente il cielo) |
https://www.youtube.com/watch?v=nqKDqhXtOS0 |
Nel seguito elenco e commento i passi fondamentali da seguire(1)
(1) assumo che si abbia un minimo di esperienza di utilizzo di Photoshop, per cui le descrizioni dei comandi
saranno piuttosto sommarie, senza descrivere punto per punto con la massima precisione possibile
 |
| la foto di prova da elaborare (notare il cielo biancastro) |
Premessa
Una volta identificata la fotografia che si pensa potrebbe diventare più interessante con un cielo diverso, si può iniziare(2). Nel tutorial è stata usata una fotografia scattata a Parigi sotto la pioggia, in modo da spiegare come adeguare non solo il cielo ma anche i suoi riflessi sulla superficie bagnata, quasi speculare. Nel mio primo tentativo ho preso una foto qualunque, ma quando ho visto che l'effetto era valido e valeva la pena di impratichirsi meglio, ho approfittato dellla giornata piovosa ed ho scattato una fotografia appositamente per usarla come "palestra", eccola qui a fianco
(2) nel seguito cito i comandi di Photoshop sia in inglese che in italiano, nella forma da usare in
un sistema macOS; per avere i corrispondenti Windows basterà ricordarsi le corrispondenze:
| macOS | Windows | |
| cmd | <=> | CTRL |
| opt | <=> | ALT |
Nuovi cieli
Partendo dal presupposto che abbiamo una fotografia il cui cielo originale non ci soddisfa, dove prendere un cielo che sia migliore? Su internet si possono trovare con facilità moltissime fotografie di cieli di ogni tipo, in generale tutti molto "interessanti". Con un po' di accortezza è persino possibile sfruttarne alcune nonostante abbiano inserito un watermark (se è inserito lateralmente basta prendere la parte centrale della foto, ad esempio...). Ecco tre diverse fotografie, tutte trovate in Rete, che ho usato per le mie prove:
 |
 |
 |
||
| 1) cielo blu intenso con nuvole bianche | 2) cielo al tramonto, striato da nuvole rosa | 3) cielo con grandi nuvole rosate |
La procedura di fotoritocco, passo per passo
| Operazioni da eseguire | Note |
| 1) Preparazione | |
| 1a) procurarsi il cielo che si intende sostituire a quello originale: una volta scelta l'immagine, scaricare e salvare il file in locale, quindi aprirlo con Photoshop in una finestra diversa da quella dove è aperta la fotografia su cui operare lo scambio di cielo | su internet si possono trovare con facilità moltissime fotografie di cieli di ogni tipo, in generale tutti molto "interessanti". Con un po' di accortezza è persino possibile sfruttarne alcune nonostante abbiano inserito un watermark |
| 1.b) se necessario, ridimensionare l'immagine (opt+cmd+I) agendo sia su altezza/larghezza sia sulla risoluzione (in dpi) in modo che il cielo sia approssimativamente grande quanto la fotografia da ritoccare | normalmente le nuvole sono piuttosto indefinite, per cui la qualità dell'immagine di un cielo non risentirà particolarmente di un ingrandimento, né di un cambio nella proporzione fra i lati dell'immagine, purché queste operazioni non siano esagerate |
| 1.c) selezionare l'intera immagine (cmd+A), poi copiarla (cmd+C), quindi passare sulla finestra della fotografia da ritoccare ed incollarlo (cmd+V): il cielo verrà automaticamente messo da Photoshop in un nuovo livello sopra quello dove si trova la fotografia | tramite la tecnica dei livelli non si agisce mai direttamente sull'immagine, ma ci si applicano "sopra" un certo numero di "livelli", ognuno corrispondente ad un dato effetto (e sempre modificabile indipendentmente dagli altri). Solo al termine del fotoritocco i livelli verranno "schiacciati" uno sull'altro, per generare in uscita un normale file immagine |
| 2) Sostituzione del cielo originale | |
| 2.a) selezionare il livello con il cielo (cliccando sul livello corrispondente a destra dello schermo), scegliere lo strumento Move (Sposta) e posizionarlo in modo che il lato inferiore dell'immagine del cielo coincida con l'orizzonte della foto | per rendersi meglio conto del punto in cui piazzare il livello del cielo è sufficiente diminuirne temporaneamente l'opacità (cursore Opacity nel riquadro Levels): a questo modo trasparirà la fotografia sottostante e sarà banale sistemare il livello con il cielo dove desiderato |
| 2.b) duplicare il "nuovo" cielo: una volta selezionato il livello del cielo (come sopra), duplicarlo (opt+cmd+J): Photoshop ne farà una copia identica in un nuovo livello | stiamo preparando il "nuovo" cielo, ma non solo quello: |
| 2.c) capovolgere il nuovo livello: selezionare la copia del cielo, poi eseguire Edit->Transform->Flip Vertical (Modifica->Trasforma->Rifletti verticalmente) | anche il suo riflesso sul suolo bagnato dell'immagine, che sarà ovviamente speculare all'originale... |
| 2.d) selezionare il livello con il cielo rovesciato, poi con il comando Move spostarlo in modo che si posizioni esattamente sotto al cielo copiato, poi farne un unico livello cliccando su entrambi i livelli con il cielo ed eseguendo Layer->Merge down (Livelli->Unisci livelli): risulterà un unico livello con i due cieli speculari | ...e "toccherà" il cielo originale proprio all'orizzonte della foto da ritoccare |
| 2.e) selezionare il nuovo livello con il cielo "doppio", cliccare con il destro e nel menu che si aprirà eseguire Blending options (Metodi di fusione) e, nel menu che si apre, selezionare Multiply (Moltiplica): il nuovo cielo apparirà al posto del precedente biancastro | il riflesso non è ancora perfetto: in realtà il suolo, anche se bagnato, non è uno specchio, quindi non riflette gli oggetti (le nuvole, in questo caso), ma solamente le loro sfumature di colore. Inoltre, il cielo non si riflette sugli oggetti verticali |
| 3) Resa realistica dei riflessi | |
| 3.a) con lo strumento Lazo (Laccio) fare una selezione grossolana del primo piano e dell'intera parte bassa con il riflesso del cielo, con un valore di feather (sfuma) di 20px | si inizia dal riflesso sul terreno: |
| 3.b) in questa selezione applicare il filtro Gaussian Blur (Controllo sfocatura) con forte intensità (>100) | sparirà il dettaglio delle nuvole ma ne resterà il colore |
| 3.c) creare una Mask (Maschera) cliccando sull'icona bianca con il foro nero nella finestra Livelli | ora si elimina il riflesso dagli oggetti verticali, dove è irrealistico trovarlo |
| 3.d) prendere lo strumento Brush (Pennello) con opacità 15%, durezza 0 e colore di foreground Nero, e con quello "dipingere" (=cancellare) il cielo dagli oggetti in primo piano | nel lavorare con le Maschere, ricordarsi il detto: "black conceals, white reveals" (il nero nasconde, il bianco rivela) |
| 4) Ritocco degli oggetti sullo sfondo troppo sbiaditi | |
| 4.a) duplicare lo sfondo, porre il livello copia sopra gli altri livelli ed usare il metodo Multiply | l'operazione di fusione dei livelli con l'opzione Moltiplica ha sovraimposto il nuovo cielo all'originale biancastro che è sparito, ma anche agli oggetti sullo sfondo, che risultano così eccessivamente sbiaditi e vanno ritoccati |
| 4.b) posizionarsi sul livello del cielo, creare una maschera nera premendo Opt+icona Mask, poi prendere lo strumento Brush con opacità 50%, durezza 0 e colore di foreground Bianco, e dipingere (=rivelare) gli oggetti sullo sfondo | il "nuovo" cielo viene così cancellato in corrispondenza degli oggetti sullo sfondo, che tornano ad avere il loro colore e contrasto naturali |
Risultati
Partendo dalla stessa foto, ho eseguito due prove, con cieli diversi: il # 3 (nuvole rosate) ed il # 1 (nuvole bianche). I risultati sono qui sotto, insieme all'originale, riproposto per poter confrontare il prima con il dopo.
Direi che, indipendentemente dai gusti personali e da quanto si ritenga o no opportuno modificare così radicalmente una fotografia, il risultato c'è eccome, ed è pure molto realistico: i riflessi sul tetto piatto, lucido per la pioggia, risultano perfettamente "in tono" con il cielo retrostante. Forse per aumentare il realismo avrei potuto schiarire un po' il foglio bianco posato sulla superficie nera, ma nel complesso sono più che soddisfatto, soprattutto considerando che è stato il primo tentativo di un intervento così pesante.
(Ivan – 13/10/2021)
.


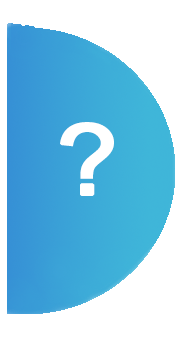
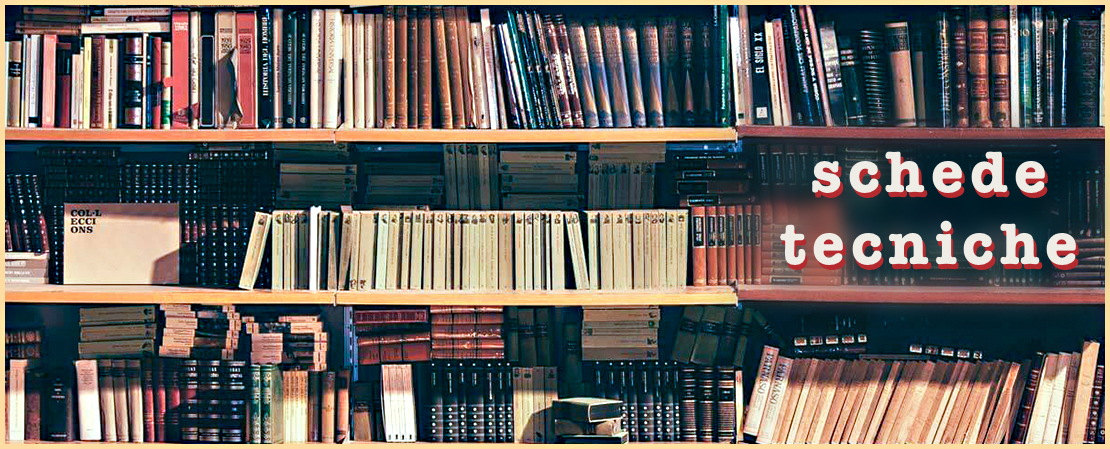





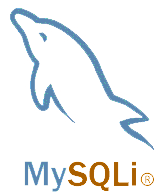

Commenti offerti da CComment