Fotoritocco artistico II
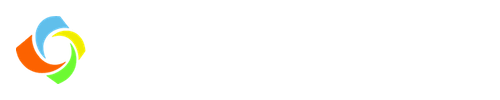 |
– caratteristiche e tecniche avanzate |
Introduzione
L'applicazione FotoSketcher è un eccellente strumento gratuito creato da David Thoiron, un appassionato informatico francese, per la trasformazione di normali fotografie in "quadri digitali", mediante l'applicazione di potenti ed efficacissimi "effetti pittorici" (in realtà filtri digitali), spesso migliori di quanto di simile è presente nelle suite grafiche/fotografiche più note.
FotoSketcher esiste sia in formato nativo per Windows (la versione più recente è la 3.80) sia in versione adattata per macOS.
Caratteristiche fondamentali
Provando sperimentalmente e seguendo alcuni di questi tutorial, penso di aver capito che i punti più importanti siano i seguenti:
- È importante la dimensione del file da elaborare: il meglio si ha per immagini comprese fra 1.200 e 4.000px. A parità di effetto e dei relativi parametri si otterranno diversi risultati al variare delle dimensioni del file di partenza: minori sono le dimensioni, maggiore è l'impatto ottenuto dall'applicazione di uno stesso effetto pittorico.
- Usando i tanti effetti a disposizione si può già ottenere un'infinità di risultati interessanti, ma questi possono essere ulteriomente moltiplicati in vari modi, che proverò a descrivere nel paragrafo successivo:
- utilizzando i pennelli personalizzati ("custom brushes")
- sfruttando la possibilità di applicare un effetto sopra l'altro (impostando il risultato di una prima operazione come immagine di partenza per una successiva)
- escludendo l'elaborazione su una parte dell'immagine, mediante la funzionalità "pennello manuale" (in realtà una maschera che delimita l'area interessata e vi applica un altro effetto)
- miscelando l'immagine di partenza con quella elaborata
- infine, interrompendo l'elaborazione mentre è ancora in corso, salvando il risultato raggiunto in quel momento
- utilizzando i pennelli personalizzati ("custom brushes")
La tabella riporta i 30 effetti disponibili, suddivisi per gruppi. Gli effetti evidenziati in rosa sono gli unici che supportino l'utilizzo dei pennelli personalizzati (vedi oltre):
| N° | Famiglia | Effetto |
| 1 | Schizzo a matita | Schizzo a matita 1 |
| 2 | Schizzo a matita 2 (bianco e nero) | |
| 3 | Schizzo a matita 3 (a colori) | |
| 4 | Schizzo con pastelli a olio (a colori) | |
| 5 | Schizzo a matita 4 | |
| 6 | Schizzo a matita 5 | |
| 7 | Effetti penna grafica | Schizzo penna grafica 1 |
| 8 | Schizzo penna grafica 2 | |
| 9 | Effetti dipinto | Dipinto 1 (acquerello) |
| 10 | Dipinto 2 (pennellate) | |
| 11 | Dipinto 3 (median + bilateral filter) | |
| 12 | Dipinto 4 (recursive median filter) | |
| 13 | Dipinto 5 (acquerello) | |
| 14 | Dipinto 6 (pittura a olio) | |
| 15 | Dipinto 7 (pennellate) | |
| 16 | Dipinto 8 (pennellate espressive) | |
| 17 | Dipinto 9 (acquerello) | |
| 18 | Dipinto 10 (pennellate) | |
| 19 | Effetti stilizzati | Effetto pixel |
| 20 | Punti colorati | |
| 21 | Fumetto 1 | |
| 22 | Fumetto 2 | |
| 23 | Mosaico di poligoni | |
| 24 | Mosaico di poligoni 2 | |
| 25 | Reticolo a strisce | |
| 26 | Astratto | |
| 27 | Altri effetti | Vivacizza foto |
| 28 | Vintage | |
| 29 | Unisci immagine sorgente con immagine risultante | |
| 30 | Nessun effetto | Solo cornice/trama/testo |
Tecniche avanzate
Si possono già ottenere elaborazioni molto interessanti anche limitandosi ad utilizzare unicamente i soli effetti sopra elencati così come sono proposti dall'interfaccia di FotoSketcher, ma le tecniche più sofisticate descritte in questo paragrafo aggiungono ulteriori possibilità e realismo alle simulazioni pittoriche
1. Uso dei pennelli personalizzati (Custom Brushes)
Negli effetti pittorici che la supportano (solo gli Effetti Dipinto 4, 7, 8 e 10), la possibilità di usare i pennelli custom può apportare un contributo fondamentale al risultato finale, dato che è proprio il "pennello" la forma base che, spostata, ridimensionata e ripetuta con colori diversi, forma l'immagine finale per iterazioni successive: scegliere quindi un "pennello" originale può dare un risultato, oltre che personalizzato, molto particolare.
- Ogni "pennello" è contenuto in un file a se stante, che deve essere in formato .PNG a sfondo trasparente.
- Le dimensioni del file dovrebbero essere comprese fra i 250 ed i 450 px, possibilmente mantenendo lo spazio trasparente quanto più piccolo possibile.
- Idealmente ogni "pennello" dovrebbe essere di un solo colore con diverse densità (scala di grigi) e circondato da zone trasparenti: ogni residuo di bianco causa l'apparizione di segni neri nell'immagine finale
- Più la forma del pennello è scura e opaca, più il disegno ottenuto sarà denso ed opaco
- Al contrario, forme del pennello più leggere e trasparenti produrranno "pennellate" più velate e chiare
- Maggiore è lo spazio intorno alla forma del pennello, più ci sarà spazio bianco nell'immagine finale
- Lo stesso pennello darà risultati molto differenti se è utilizzato in diversi effetti pittorici
- Alcuni effetti pittorici utilizzano esclusivamente il pennello personalizzato per formare l'immagine finale, altri utilizzano sia questo che il pennello "standard"
Per procurarsi i "pennelli" si può ricorrere a tre metodi differenti:
- Crearseli in autonomia, rispettando le regole precedenti, con un tool grafico come Photoshop o Gimp
- Scaricandoli da Internet (cercare con Google "transparent brush strokes" o "PNG brush strokes"), ce ne sono sia gratis che a pagamento
- Convertendo in formato PNG i files dei pennelli dal formato vettoriale ABR usato da Photoshop, solitamente di miglior qualità rispetto a quelli "fatti in casa"
2. Uso di una maschera selettiva (Manual Brush)
Se si desiderano rendere meno "pittoriche" o sfumate alcune parti di un "dipinto digitale" (un esempio possono essere gli occhi, che si desiderano essere ben "leggibili" nell'immagine generale, in quanto punti fondamentali di attrazione dell'interesse di chi ossserva l'immagine) si può fare ricorso al cosidettto "pennello manuale ("manual brush").
Questo, nonostante il nome, è in realtà una funzione "maschera" che, applicata su una parte dell'immagine come se fosse un particolare "colore", sostituisce in quella sola zona l'effetto appena ottenuto con un secondo, già predisposto. Il "pennello" è regolabile in dimensioni e densità, e l'area così "colorata" (in realtà mascherata) viene evidenziata con un forte rosa shocking (che però scompare non appena il nuovo effetto vi viene applicato). Naturalmente sta all'utilizzatore scegliere cosa mascherare e con quale nuovo effetto applicare in quell'area: a questo proposito è estremamente utile acquisire esperienza facendo svariate prove empiriche.
| Uso del Pennello Manuale |
 |
| La casa gialla al centro è stata mascherata con il Pennello Manuale: in quell'area è stato solo applicato l'effetto della simulazione del supporto |
Questa è la procedura per il suo utilizzo:
- Attendere che l'elaborazione del 1° effetto sia stata completata
- Selezionare il 2° effetto che si desidera applicare e regolarne i parametri
- Cliccare sul tasto del Pennello manuale e selezionarne la dimensione e la densità nella piccola finestra di ottimizzazione che appare
- Applicare il Pennello Manuale sull'area dipinta dove si vuole che agisca il 2° effetto (la maschera apparirà come una vernice rosa intenso, che però serve solo per evidenziare la zona di applicazione e non sarà visibile nel dipinto finito)
- Non appena si rilascia il pulsante del mouse, il 2° effetto pittorico verrà applicato solo sull'area evidenziata in rosa. Minore è la densità del pennello manuale, più è graduale e sfumata la zona che delimita l'effetto principale e quello sostitutivo
3. Sovrapposizione di effetti pittorici
FotoSketcher permette di applicare con facilità un nuovo effetto pittorico ad un'immagine già trattata, semplicemente scambiandone il ruolo: con il comando Modifica=>Scambia immagini destra/sinistra l'immagine risultante (posizionata a destra) ritorna a sinistra, diventando il punto di partenza per una successiva elaborazione. Naturalmente si può ripetere la procedura a piacere.
4. Fusione di due immagini
Un'ulteriore possibilità creativa è data dalla fusione delle immagini di sinistra e destra (è l'effetto n° 29: "Unisci immagine sorgente con immagine risultante"), per cui sono regolabili il bilanciamento fra le due immagini, la luminosità del risultato e l'intensità della fusione ("moltiplicazione")(*)
(*) questo effetto è in realtà simile alla "Fusione fra livelli con il metodo Moltiplicazione" di Photoshop, ma la sua applicazione
è molto più diretta e semplificata, oltre che immediatamente disponibile all'interno dell'applicazione stessa
5. Interruzione anticipata dell'elaborazione
Un ulteriore metodo creativo consiste nel fermare, premendo il carattere "Esc", l'elaborazione dell'effetto (generalmente l'applicazione progressiva di "pennellate" di diversa dimensione, colore e direzione) prima che termini naturalmente, salvando l'immagine così come appare in quel momento. Dato che l'immagine elaborata si forma gradualmente, di solito concentrando molta della definizione del "dipinto" negli ultimi passaggi (di solito, oltre l'80-90% dell'elaborazione totale), fermare le trasformazioni prima (specialmente all'inizio) accentua molto l'astrazione dell'effetto ed evidenzia le singole "pennellate", di fatto aumentando l'effetto di immagine realmente dipinta.
È da notare che l'effetto di creazione di un "supporto" (vedi il paragrafo successivo) viene comunque applicato, anche se l'elaborazione viene fermata anticipatamente: l'effetto pittorico è così rifinito anche in questo caso.
6. Aggiunta dell'effetto del supporto pittorico (tela, carta, legno...)
I veri quadri (o stampe) sono ovviamente dipinti su un supporto (tela più o meno grezza, carta da disegno, legno...) la cui trama (o "texture") forma parte integrante dell'opera, tanto siamo abituati a vederla in tutte le opere d'arte. Il creatore di FotoSketcher ha pensato quindi, per aumentare il realismo della simulazione digitale, di dare la possibilità di aggiungere all'immagine elaborata anche questo effetto. Anzi, questi effetti, dato che sono a disposizione varie textures, per ognuna delle quali si può scegliere fra tre diverse intensità(*).
L'effetto di aggiunta del supporto si può comunque trovare anche in altri pacchetti di elaborazione grafica (Photoshop, ad esempio, permette anche di crearne di proprietari), per cui sta all'autore decidere se applicarlo, e quale effetto scegliere, non solo fra quelli nativi di FotoSketcher ma anche fra tutti quelli messi a disposizione dai vari programmi che li sanno generare.
(*) ad esempio, la versione 3.40 for Mac offre ben 10 diversi template (stoffa, tela, carta, tavola, asse di legno...),
per un totale di 30 diverse possibili combinazioni (più ovviamente la 31°, "nessuna trama")
FotoSketcher - molti Pro... ma anche qualche Contro
Nonostante i suoi innegabili pregi, FotoSketcher ha anche qualche difetto, principalmente dovuto al fatto di non essere curato come un prodotto commerciale:
- La gestione degli effetti e dei parametri che li regolano non è intuitiva, né quella dell'editing avanzato mediante "pennelli custom" o l'applicazione di una maschera, né tantomeno la parte di uso degli script
- Il programma è nato per Windows: le versioni per Mac, sempre piuttosto in ritardo rispetto alle principali, sono affette da numerosi bachi e non è infrequente che si blocchino
- Spesso si ha la sensazione che processing lanciati consecutivamente rallentino progressivamente la velocità di esecuzione, come se la gestione della memoria non fosse perfetta ed ogni volta ne rimanesse sempre meno disponibile
- Non esiste un vero help ufficiale, né invocabile localmente dal programma né consultabile online, ma solamente il rimando a pochi tutorial video e la ricerca fra i post già pubblicati dall'autore sul sito di FotoSketcher. È però possibile trovare su YouTube molti tutorial "non ufficiali", che coprono in parte la mancanza di documentazione disponibile
(Ivan – 01/04/2022)
.


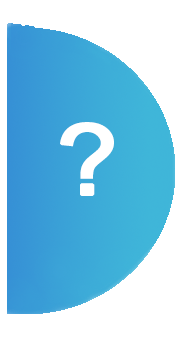
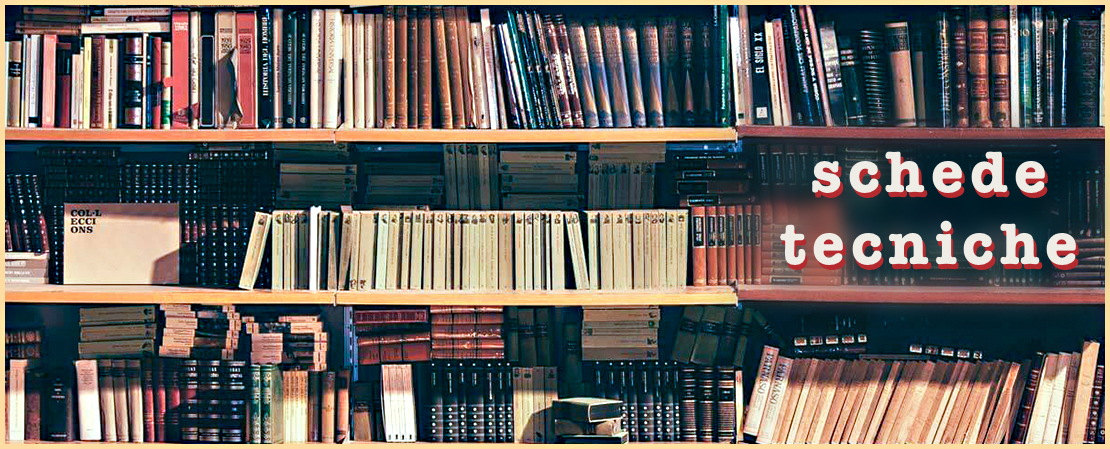














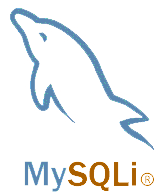

Commenti offerti da CComment