Pagina 9 di 10
La cornice, passo a passo
Il tipo di cornice che ho deciso di realizzare è... un misto: voglio l'immagine "sospesa" sullo sfondo, poi una passamaneria ed infine la cornice esterna, il tutto con l'ombra. Ecco i passaggi necessari per generarla con Photoshop:
- trasformo in livello l'immagine del disegno da incorniciare (doppio click nella finestra Livelli in corrispondenza dello Sfondo), lo rinomino in "disegno", quindi lo duplico (Livello=>Duplica livello...) e lo chiamo "ombra disegno" (avrei anche potuto creare un nuovo livello da zero)
- con il Selettore colore (l'icona con il contagocce) scelgo un colore opportuno per quello che sarà lo sfondo: clicco sul quadratino del colore di sfondo (solitamente bianco), riconoscibile perché parzialmente coperto dal quadratino del colore di primo piano (che normalmente è nero), scelgo il colore che preferisco (nel mio caso ho selezionato un beige neutro, che ha il codice esadecimale #d8d1c1 ) e clicco su OK
- creo un nuovo livello, cliccando sul simbolo con il foglio vuoto nella finestra Livelli: questo viene creato come trasparente, ma dando il comando Livello=>Nuovo=>Sfondo da livello... questo va in fondo alla pila dei livelli esistenti, assume il colore beige dello sfondo e cambia automaticamente nome in "Sfondo". Ora posso aumentarne le dimensioni: con il comando Immagine=>Dimensione quadro... aumento i due lati di un buon numero di pixel, per costruire un'ampia passamaneria; nel mio caso, ai 1200 x 773 pixel del disegno aggiungo 400 pixel ai due lati, costruendo quindi una passamaneria che è il 33% delle dimensioni dell'immagine da incorniciare
- ora è la volta di creare l'ombra: seleziono il livello relativo e con il tasto Canc lo svuoto completamente, poi clicco sulle freccette ad angolo retto che scambiano i colori di primo piano e di sfondo: il beige diventa così il colore attivo. Clicco sul quadratino beige: nella finestra che si apre vado a prendere un beige molto più scuro: l'ombra ha sempre lo stesso colore del piano su cui si proietta, solamente più scuro! Adesso seleziono lo strumento Secchiello, che riempie uniformemente una superficie con il colore di primo piano, e clicco sul livello "Ombra disegno", che diventa beige scuro, come voglio che sia l'ombra
- questa, però, nella realtà non è mai netta, ma sempre più sfocata man mano che l'oggetto che crea l'ombra si allontana dalla superficie dove viene proiettata, quindi devo simulare questa caratteristica. Prima di tutto seleziono l'intera ombra: attivo lo strumento Bacchetta Magica e clicco sull'ombra, selezionandola. Ora, con Selezione=>Modifica=>Sfuma imposto una larghezza di sfumatura di non troppi pixel (ad es. 50), infine con Filtro=>Sfocatura=>Controllo sfocatura seleziono per tentativi un valore opportuno. Per visualizzarne l'aspetto, clicco fuori dall'ombra ma in questo stesso livello, selezionando l'intera immagine tranne che l'ombra. A questo punto, premendo nuovamente Canc si evidenzia il risultato: il rettangolo scuro ed uniforme iniziale si è trasformato in una "nuvola" rettangolare ed uniforme, dai bordi leggermente sfumati
- ora aggiungo una texture telata allo sfondo: lo seleziono nella finestra Livello, poi con il comando Filtro=>Galleria filtri... seleziono il gruppo Texture, scelgo Applica texture e, nel menu di dialogo, imposto "Tela quadro" (la texture "Tessuto" è fin troppo in rilievo), selezionando opportunamente i parametri Rilievo e Ridimensionamento, quindi confermo con OK: lo sfondo assume così l'aspetto di una superficie telata
- non è ancora finita, però: l'ombra scurisce la superficie sulla quale si proietta, che però mantiene il suo aspetto superficiale, che nel caso della passamaneria è la rama della tela. Quindi seleziono l'ombra, poi riapplico lo stesso filtro Applica texture con gli stessi parametri usati prima per lo sfondo: la zona centrale dello sfondo diventerà "telata" esattamente come la parte in luce, solo molto più scura!
- ultimo passaggio, l'aspetto tridimensionale dell'ombra: verifico che il livello "Ombra disegno" sia in cima alla pila dei livelli (in caso non lo fosse, clicco sul suo nome e lo trascino in cima: posso spostare solo l'ultimo livello), poi ne seleziono solo l'ombra, usando il "trucco" precedente (prima seleziono l'area esterna, poi inverto la selezione), quindi attivo lo strumento Sposta e lo muovo leggermente rispetto al centro dell'immagine, lungo la diagonale. Apparirà una parte del disegno. A questo punto basta riportare il livello dell'ombra sotto quello del disegno, e questo sembrerà sospeso sullo sfondo, proiettandovi in diagonale la sua ombra!
- ora bisogna creare la "cornice" vera e propria: torno sul livello "Sfondo" e con il comando Immagine=>Dimensione quadro... creo una fascia di circa 30 pixel intorno all'immagine, assegnandole un colore bianco o, meglio ancora, selezionando un colore molto chiaro fra quelli che compongono il mio disegno. Per renderla più realistica le dò un aspetto un po' irregolare, come quello di una superficie di legno: cliccandoci con lo strumento Bacchetta magica la seleziono istantaneamente, essendo di un colore totalmente diverso dal resto dello sfondo, quindi con Filtro=>Galleria filtri=>Applica texture scelgo la texture "Arenaria", aumentandone un po' il Rilievo per accentuarla
 |
| Ancora l'esempio precedente, al momento di creare l'ombra della cornice esterna |
- l'ultimo passo è la creazione dell'ombra di questa cornice esterna: ipotizzando che, come succede normalmente, il bordo esterno sia più alto della passamaneria, questo vi proietterà la sua ombra, che dovrà ovviamente avere la stessa direzione dell'ombra del disegno già creata in precedenza, nonché lo stesso colore, essendo proiettata sullo stesso sfondo. Per come l'ho creata, l'ombra del disegno è dovuta ad una luce che proviene dall'alto a sinistra del quadretto che sto realizzando, quindi la nuova ombra dovrà rimanere coerente con questa stessa direzione. Provando ad immaginare la forma di tale ombra, o anche osservando un vero quadro appeso al muro con una luce simile, vedo che l'ombra del bordo di legno crea due strisce scure sulla passamaneria, sotto il bordo superiore e a destra del bordo sinistro. Inoltre, visto che ho spostato l'ombra del disegno in diagonale a circa 45°, ne deduco che le due fasce dovranno essere della stessa larghezza, quindi ora posso procedere a costruirle
- con lo strumento Selezione rettangolare creo prima una delle strisce e poi, assicurandomi che stia aggiungendo alla selezione (icona Aggiungi alla selezione in alto a sinistra), seleziono anche la seconda striscia, cercando di farle approssimativamente della stessa larghezza. Questa sarà la zona coperta dall'ombra. Per elaborarla, la copio (CNTR+C sui sistemi Windows o CMD+C su quelli Mac), poi la incollo (ancora, CNTR+V sui PC, CMD+V sui Mac): Photoshop creerà un nuovo livello (che rinominerò in "Ombra cornice") che contiene la sola selezione destinata a diventare ombra. Da qui in poi i passi da compiere sono all'incirca gli stessi già seguiti per la creazione dell'ombra del disegno
- ora posso salvare il risultato come immagine jpg, o anche nel formato proprietario di Photoshop, psd, nel caso volessi ancora effettuare dei ritocchi successivi
Ed ecco finalmente il risultato, a confronto con la fotografia originale: direi notevolmente realistico!
 |
 |
|
| La fotografia iniziale, punto di partenza dell'elaborazione | L'immagine finita, trasformata in un disegno incorniciato |


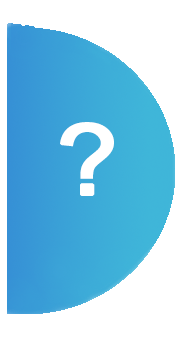
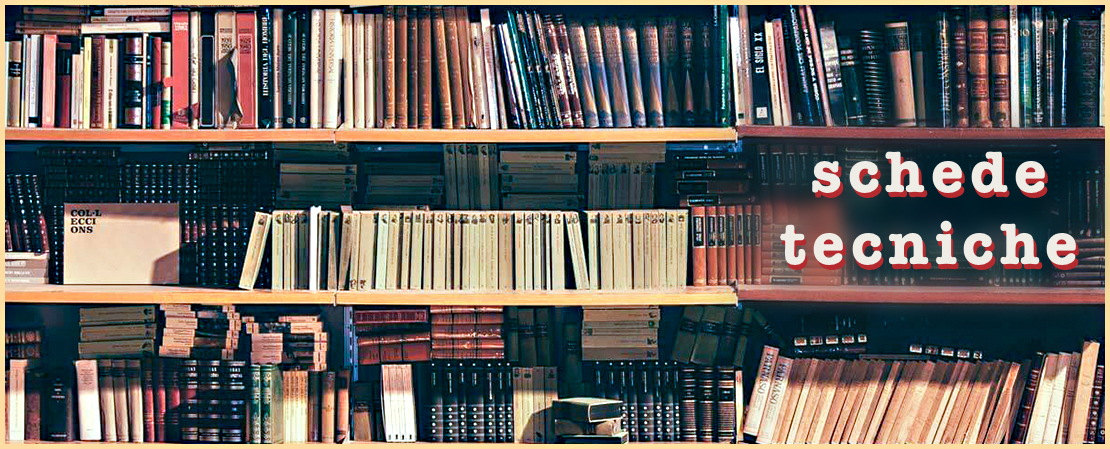



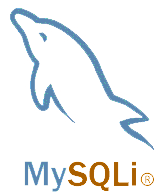

Commenti offerti da CComment