Fotoritocco artistico I -
Da una foto a un "quadro"
Costruzione di due effetti artistici a partire da una fotografia
Questo tutorial è in gran parte derivato da un articolo che ho pubblicato in prima pagina, per verificare la mia capacità di descrivere con efficacia una procedura relativamente complessa: si tratta di realizzare due progetti grafici, a partire da una fotografia scattata appositamente e poi elaborata con Photoshop e FotoSketcher (un programma grafico di rendering artistico).
Comunque quello che segue è da considerarsi solo un esempio: in realtà, le decisioni su quale tipo di effetto artistico scegliere e come "tararlo", se e quale tipo di cornice aggiungerci, dipendono dall'immagine di partenza e soprattutto da come la sensibilità personale del fotografo la "vede". Per spiegare meglio il concetto posso solo rimandare alle mie interpretazioni, raccolte in questa galleria.
Lo scopo dell'elaborazione
Vorrei riprodurre un disegno al tratto a tema architettonico, o anche "ricostruire" una vecchia foto d'epoca ad un quartiere cittadino: dalla finestra della cucina ho proprio un panorama sui tetti di Milano, che non saranno quelli di Parigi ma sono comunque, a mio avviso, più piacevoli della classica vista cittadina su… un condominio (meglio che non mostri cosa si vede invece dalle finestre dell'altro lato della casa!)
La scelta del soggetto
Questo è il panorama che vedo dalla cucina di casa mia:
 |
A parte qualche condominio (per fortuna in secondo piano), ad attirare l'attenzione ci sono parecchie delle tipiche "case di ringhiera" del nord Italia (ma soprattutto lombarde) che, anche se sono state sicuramente ristrutturate, non hanno perso le loro piacevoli particolarità: un colore neutro, dimensioni contenute, forme ripetute ma non uguali, tetti in cotto e le caratteristiche ringhiere sui cortili interni (proprio quelli che vedo io da casa), a protezione dei ballatoi usati per raggiungere i vari appartamenti. In primo piano, invece, vedo i tetti di vari capannoni (tutti vecchiotti: alcuni ristrutturati, altri ancora in rovina fin dai tempi dei bombardamenti dell'ultima guerra), che costituiscono una tipica texture cittadina, che non sarà bella ma è sempre meglio di un parcheggio affollato o il capannone di un supermercato… |
Cosa vorrei ottenere
 |
| Un reale disegno al tratto |
 |
| Un'autentica foto d'epoca di Milano |
Vedo questo panorama tutti i giorni, per quasi tutto l'anno, e l'ho spesso fotografato (con la neve, all'alba, al tramonto, di notte… mi è anche servito da soggetto per testare gli obiettivi) perché a suo modo è vario e rilassante. Mi è quindi venuta l'idea di provare a trasformarlo: in una veduta artistica realizzata con uno schizzo a matita, oppure in una vecchia foto d'epoca (plausibile, visto che questo panorama, a parte qualche dettaglio, poteva esserci, quasi identico, anche cent'anni fa!).
Nel corso dell'elaborazione voglio anche provare ad eliminare le parti "intruse", che non mi piacciono e che sicuramente non sarebbero comparse in una foto d'epoca: antenne, parabole, condomini ben più moderni ed anonimi delle case che voglio rendere protagoniste delle due vedute. Il tutto è facilitato sia dalla disposizione delle case di ringhiera, che io vedo quasi perpendicolarmente al loro lato interno, sia dal fatto che sono relativamente lontane (più di 120 m dal mio terrazzo, secondo Google Maps), per cui i dettagli sgraditi saranno piccoli e la loro eliminazione tramite fotoritocco non dovrebbe essere granché visibile, a meno che non sia fatta in modo pacchiano.
Procedimento passo a passo
1 – gli scatti di partenza
Quindi inizio con lo scattare alcuni fotogrammi (6) del gruppo di case, con ingrandimento diverso, diversi tagli ed in formato orizzontale o verticale, cercando già di pensare a cosa vorrei che diventassero. Uso l'obiettivo zoom 12-45mm (equivalente ad un 24-90mm), che mi fornisce tutto il range di focali utili per questo scopo – non ho intenzione di ingrandire troppo, voglio che il protagonista sia il gruppo di case, non un loro dettaglio!)
A questo punto, scarico le fotografie sul computer e, sempre pensando alla trasformazione che desidero effettuare, le confronto fra di loro (per ora non apporto alcuna correzione, soprattutto perché il colore sparirà: sia il disegno al tratto che la "foto d'epoca" saranno monocromatici).
| Foto 1 | Foto 2 | Foto 3 |
 |
 |
 |
| Foto 4 | Foto 5 | Foto 6 |
 |
 |
 |
2 – Scelta dell'immagine da elaborare
Finalmente scelgo quella che mi pare più adatta. Ci sono arrivato per esclusione, ecco i criteri che mi hanno portato alla decisione:
| Foto | Scelta | Motivazione |
| 1 | SI | I due cortili adiacenti ci sono entrambi, e la struttura delle case di ringhiera è inconfondibile. Naturalmente la foto deve ancora essere tagliata in modo differente (c'è troppo "primo piano"), ma quello che desideravo che ci fosse c'è tutto |
| 2 | NO | Il soggetto è troppo ingrandito, ed il cornicione "a scala" del capannone scoperchiato in primo piano è troppo ingombrante |
| 3 | NO | Vedi la motivazione della foto 2: soggetto troppo ravvicinato, io volevo che si capisse chiaramente l'idea del caseggiato in cui si vive in comunità, cosa che qui non si coglie appieno. |
| 4 | NO | Il taglio orizzontale mi sembra più adatto per dare l'idea di un panorama, sia disegnato che ripreso con una fotocamera d'epoca. Inoltre l'albero nasconde in parte le ringhiere, ed il capannone in rovina in primo piano è fin troppo visibile |
| 5 | NO | Non mi piace il taglio di questa immagine, e c'è troppo "moderno" dietro. |
| 6 | NO | La canna fumaria in acciaio inox è esattamente al centro dell'immagine, troppo simmetrica (potrei toglierla in fase di elaborazione, ma rimarrebbe comunque centrato il colmo del tetto) |
Per sicurezza ne faccio una copia prima di iniziarne l'elaborazione. Ecco la foto, pronta per Photoshop:
 |
L'immagine prescelta, prima della successiva elaborazione grafica (ho evidenziato l'area irregolare centrale che voglio usare) |
3 - Importazione in Photoshop e prima elaborazione
- Apro il file ORF (il formato RAW di Olympus) ed apporto qualche correzione al contrasto ed alla definizione. Salto quelle ai colori perché, appunto, spariranno.
- Raddrizzo accuratamente l'immagine
- Elimino, usando il filtro clone e gli strumenti di selezione e taglio, i dettagli non voluti, sia piccoli (antenne, parabole, cavi…) che più importanti (i palazzi di sfondo, che non voglio far apparire)
Questo è il primo risultato intermedio ottenuto:
 |
L'immagine come si presenta ora, dopo il raddrizzamento e l'eliminazione di tutti i dettagli non voluti: ho fatto sparire quello che sapeva di "contemporaneo" |
Ora passo in B/N, eliminando i colori ma filtrandone l'effetto tramite il menu Regolazioni=>Bianco e nero. Questo è un passaggio importante: regolando i filtri dei 6 colori di base si può decidere quanto mettere o meno in risalto le varie parti che compongono l'immagine (cielo, nuvole, verde, tetti…), decidendo così il contrasto e la drammaticità dell'immagine in B/N risultante. Quindi la taratura va fatta in modo ben ponderato, visto che gran parte dell'aspetto finale dipenderà proprio da questa operazione. Ecco l'immagine precedente, trasformata in una fotogafia in B/N:
4 - Selezione della parte "disegnata" e sua sfumatura
Tanti anni fa, vedendo un disegno fatto da un'amica che aveva fatto il liceo artistico, ero rimasto colpito dall'efficacia di una tecnica che lasciava volutamente terminata solamente la parte centrale del disegno stesso, che all'intorno restava dapprima non finito, poi addirittura solamente abbozzato verso i margini del foglio. In questo modo si ottenevano due risultati contemporaneamente: lo sguardo dell'osservatore veniva immediatamente attirato dalla parte più importante (quella finita, ovviamente), mentre il resto lasciava intendere i passi e la tecnica utilizzati per arrivare a completarla. Quella tecnica non era un'invenzione dell'amica: ne è un eccellente esempio questo quadro giovanile di Picasso, che ho visto a Barcellona, nel museo a lui dedicato, e mi era rimasto impresso. Ora vorrei riprendere quell'idea.
Nel mio caso però non posso creare, nel "disegno" che sto costruendo, un'area come se fosse solo abbozzata, quindi voglio richiamare per quanto possibile quell'effetto semplicemente sfocando i bordi della zona centrale, "finita", e tagliando il resto, che resterà uniformemente chiaro.
Seguo quindi i passi seguenti:
- trasformo in un livello l'immagine da elaborare (doppio click su Sfondo nella finestra Livelli)
- creo uno sfondo neutro (click su Crea un nuovo livello nella finestra Livelli, poi eseguo Livello=>Nuovo=>Sfondo da livello, verificando che il colore di background sia il bianco (lo sfondo verrà infatti riempito con quel colore)
- preparo una selezione dalla forma irregolare (uso lo strumento Lazo, impostando vari pixel di sfumatura)
- ne sfumo i bordi (tramite Selezione=>Modifica=>Sfuma)
- cancello la parte dell'immagine circostante (Selezione=>Inversa poi tasto Canc), alla quale si sostituisce lo sfondo, uniformemente bianco.
Mi accorgo che la zona sopra i tetti, che ho ritagliato selezionando i palazzi retrostanti e poi cancellandoli, è piuttosto malfatta (l'intervento di ritocco si vede eccome), ma sono confidente che al termine delle successive elaborazioni questo difetto non si noterà più.
Ora si può dire che l'elaborazione in Photoshop sia per il momento terminata (ci tornerò dopo, al momento di creare la "cornice digitale" dello schizzo). Creo una copia di backup.
5 - Le strade si biforcano
Come ho già anticipato, voglio provare ad ottenere due creazioni grafiche diverse:
- A) uno schizzo a mano libera (che è quello a cui ho fatto riferimento finora)
- B) una stampa fotografica d'epoca (che, sfruttando il lavoro necessario per il primo, verrà "quasi gratis")
Ognuna di queste lavorazioni partirà dall'immagine fin qui elaborata, per poi svilupparsi differentemente. Le descrivo una per volta.
A - lo schizzo a mano libera
Fotosketcher
Ora si cambia tool: da Photoshop, "principe" dell'elaborazione fotografica, passo a Fotosketcher, un software dedicato al "rendering artistico" delle immagini, che in questo campo specifico se la cava molto meglio del ben più noto software di fotoritocco, pur essendo totalmente gratuito.
- Cos'è Fotosketcher: in pratica, Fotosketcher mette a disposizione un certo numero di filtri digitali (più di 25 nelle ultime versioni), appositamente ottimizzati per simulare in modo molto efficace le pennellate, le penne a china, le matite o i pastelli, dando una realistica imitazione di quadri ad olio, tempera, acquerello, disegni grafici eccetera. In più, ogni filtro offre tipicamente cinque parametri regolabili a piacere da parte dell'utente (ad es. tonalità chiara/scura, precisione dei dettagli, intensità del filtro...), rendendo così innumerevoli le possibili combinazioni ottenibili. Al termine, è possibile aggiungere vari effetti "tela" più o meno marcati, che conferiscono ulteriore realismo alle immagini realizzate (anche Photoshop ha una simile funzionalità).
- Versioni: il programma, che ha ricevuto notevoli apprezzamenti da parte di importanti siti e riviste, nasce in ambiente Windows, ma è disponibile anche una versione per macOS, che di solito "insegue" un po' a fatica gli sviluppi della versione principale, principalmente perchè è realizzato unicamente da un solo sviluppatore, David Thoiron, che penso lo faccia per passione. Attualmente sono disponibili:
- la versione ufficiale 3.70 per Windows (sia a 32 che a 64 bit)
- la stessa 3.70 in ambiente macOS (compatibile solo fino alla 10.14 Mojave), meno affidabile ma con le stesse funzionalità principali
- la versione ufficiale 3.70 per Windows (sia a 32 che a 64 bit)
- Esempi: varie dimostrazioni di cosa si possa realizzare, partendo da normali immagini fotografiche, si possono vedere sul sito dell'applicazione, o... a questa pagina di questo stesso sito, dove ho (per il momento, in attesa di un momento libero per sviluppare meglio l'argomento) messo il link ad una mia galleria online di "quadri digitali", realizzata quasi completamente con Fotosketcher.
- Guide e tutorial: due guide (una più completa, l'altra più recente) si possono trovare nella pagina di help del sito stesso, ma in rete sono disponibili altri video tutorial, specialmente su YouTube
L'elaborazione
Prima di tutto riduco le dimensioni dell'immagine: ho visto che il programma che voglio usare, Fotosketcher, genera effetti che "rendono meglio" su immagini non troppo grandi (diciamo entro i 1600 x 1200 pixel, che poi troppo piccole non sono, essendo poco meno della dimensioni di attuale display). Inoltre, l'elaborazione che questo software richiede è piuttosto pesante, anche per un computer discretamente "carrozzato" come il mio iMac, per cui mi conviene lavorare con file più leggeri.
Ora scelgo l'effetto che voglio realizzare (in realtà sto per programmare uno dei filtri digitali): mi interessa riprodurre un disegno monocromatico al tratto, quindi mi oriento sul gruppo dei primi 6 filtri (che Fotosketcher chiama "Stili di disegno"), gli "Effetti schizzo a matita", che comprendono 5 diversi stili di disegno a matita, sia colorata che in B/N, più uno che imita i pastelli a olio. A questo punto si tratta di provare, un po' per tentativi un po' per esperienza già acquisita, e salvare le realizzazioni più convincenti, per poi scegliere con calma la migliore, confrontandoli fra di loro.
A questo modo salvo le 6 elaborazioni che mi hanno più colpito, eccole:
| Elaborazione 1 | Elaborazione 2 | Elaborazione 3 |
 |
 |
 |
| Elaborazione 4 | Elaborazione 5 | Elaborazione 6 |
 |
 |
 |
Successivamente, con Photoshop creo anche un altro paio di immagini:
- la prima è fatta fondendo fra loro due delle immagini (la 2 e la 3), in questo modo:
- importo in Photoshop le immagini come livelli separati: File=>Script=>Carica file in serie... quindi seleziono "tenta di allineare automaticamente le immagini sorgente"
- una volta creati i livelli, seleziono quelli che voglio "fondere", poi lancio Modifica=>Fusione automatica livelli e, nella finestra di dialogo che appare, seleziono "Crea serie di immagini", poi "Toni e colori uniformi" ed infine "Riempimento in base a contenuto per aree trasparenti"
- inoltre, dò al disegno una dominante azzurra, come se fosse stato fatto usando una matita di quel colore: Immagine=>Regolazioni=>Tonalità/Saturazione quindi seleziono "Colora", poi scelgo a piacere Tonalità, Luminosità e Saturazione della tinta prescelta
- importo in Photoshop le immagini come livelli separati: File=>Script=>Carica file in serie... quindi seleziono "tenta di allineare automaticamente le immagini sorgente"
- la seconda, invece, è fatta fondendole tutte e 6 con lo stesso procedimento appena illustrato
A questo punto posso fare l'ultima scelta, paragonando gli 8 risultati della fase appena terminata: due mi paiono un po' troppo "artificiali" (3, 4), due un po' anonime (1, 5), due troppo stilizzate (6 e la fusione di tutte le precedenti, quasi identica): quella che mi pare più simile alle mie idee iniziali è proprio una delle due post-elaborazioni generate con Photoshop a partire dalle 6 ottenute con il solo Fotosketcher, precisamente la fusione di 2 e 3, quella "con la matita azzurra".
Queste sono le due ulteriori immagini, e quella evidenziata dalla cornice blu è quella che userò per la realizzazione grafica definitiva:
| Fusione delle elaborazioni 2 e 3 | Fusione di tutte e 6 le elaborazioni | |
 |
 |
Finitura del "disegno"
Ho quasi finito, manca... la firma! La aggiungo in questo modo:
- firmo due o tre volte su un foglio bianco, quindi le fotografo da vicino con il cellulare (non serve molta precisione) e le trasferisco nel computer
- scelgo quella che mi pare migliore e la importo in Photoshop
- qui la passo dapprima in B/N, poi seleziono la sola parte dell'inchiostro e cancello il resto dell'immagine (la parte con il solo foglio bianco)
- rimane solo la scritta su fondo trasparente, che riporto dapprima a colori (Metodo=>Colore RGB), poi ridimensiono (la firma sarà piccola...) e copio nel mio disegno, come livello separato
- ora, con il menu Tonalità/Saturazione già usato poco fa, modifico il colore della firma in modo che sia il più possibile identico a quello del tratto usato nel disegno, proprio come se fosse stato firmato con la stessa matita
- al termine, sbiadisco leggermente la firma (nella finestra Livelli, diminuisco la percentuale di Riempimento), ne regolo le dimensioni e la posizione nell'angolo in basso a destra dell'immagine, quindi faccio Livello=>Unico livello e salvo il tutto in formato JPG.
Finalmente il disegno è pronto! Eccolo, prima di "metterlo in cornice" (nel frattempo ci ho ripensato, e la matita da blu è diventata verde oliva...):
 |
La foto originale, oramai trasformata in un disegno "al tratto" |
La costruzione della "cornice digitale"
Ed ora l'ultima parte, quella decisamente meno legata alla fotografia: si tratta di "costruire" in digitale una cornice dall'aspetto realistico per il disegno appena terminato. Lo stesso Photoshop ne offre di già pronte (Filtro=>Rendering=>Cornice immagine...) ma il risultato è scontato e piuttosto deludente:preferisco farmela da solo.
Come fare? Prima di tutto, "cosa" fare: ci sono parecchi tipi di cornice, dall'aspetto (e la difficoltà di esecuzione) piuttosto vari. Questi sono vari esempi (vedere la galleria seguente), la cui scelta dovrebbe essere fatta in funzione dell'immagine da incorniciare.
- Cornici grafiche:
- 1 - cornici "a filo": sono limitate ad un sottile bordo colorato, in accordo con la tonalità dominante dell'immagine. Sono decisamente le più semplici da realizzare: Immagine=>Dimensione quadro... poi nella finestra di dialogo si impostano le dimensioni in pixel, aggiungendone un'uguale quantità sia all'altezza che alla larghezza, infine se ne seleziona il colore
- 2 - cornici "a motivo": sono fatte da un certo numero di iterazioni della precedente, in cui si variano, di volta in volta, le dimensioni e/o il colore. La difficoltà è identica, cambia solo il tempo necessario per la sua realizzazione
- 3 - cornici asimmetriche: sono particolarmente utili per adattare ai normali formati (3:4, 16:9 ecc.) le fotografie molto alte e strette o molto larghe e basse, mettendo addirittura in risalto queste caratteristiche "fuori standard". In Photoshop si realizzano sempre con il comando Immagine=>Dimensione quadro... agendo però sulle frecce di regolazione della centratura dell'immagine rispetto alla cornice che viene aggiunta: invece che essere centrata, che è l'impostazione di default, si "spinge" l'immagine verso un lato o un angolo, quindi si aggiunge una seconda cornice dello stesso colore, questa volta centrata, che conclude l'operazione
- 1 - cornici "a filo": sono limitate ad un sottile bordo colorato, in accordo con la tonalità dominante dell'immagine. Sono decisamente le più semplici da realizzare: Immagine=>Dimensione quadro... poi nella finestra di dialogo si impostano le dimensioni in pixel, aggiungendone un'uguale quantità sia all'altezza che alla larghezza, infine se ne seleziona il colore
- Cornici realistiche:
- 4 - cornici a sospensione: l'immagine viene sovrapposta ad un'ombra, leggermente sfalsata, che le dà un'aspetto di profondità tridimensionale. La sua costruzione richiede più tempo, e si basa sul concetto dei livelli (almeno 3, sovrapposti: uno sfondo più grande dell'immagine, l'ombra dell'immagine e l'immagine vera e propria)
- 5 - cornici con passamaneria: in questo caso, intorno all'immagine vanno costruite una o più cornici, rifinite con texture diverse, per simulare tela, seta, pietra o carta da disegno. La sua costruzione non è particolarmente complessa, mentre è importante la scelta dei colori, delle texture e delle reciproche dimensioni, per dare equilibrio alle cornici
- 6 - cornici con ombra: quelle che offrono il maggior senso di realismo. Qui, alle lavorazioni precedenti si aggiunge la costruzione di "ombre" dovute alle parti in rilievo fra di loro. Nella realtà, il piano del quadro o del disegno incorniciato sarà normalmente più basso di quello della cornice esterna, e magari ci sarà un sottile listello ancora più sporgente a formare un'ulteriore piccola cornice decorativa intermedia: tutto questo può essere riprodotto in digitale, osservando come in un vero quadro si dispoongono le ombre e replicandole in grafica, con un importante accorgimento: l'ombra non è mai "nera", ma dello stesso colore del materiale su cui si proietta, soltanto di una tonalità più scura di questo (ad es. l'ombra su una tela beige sarà marrone, su una carta da disegno rosata sarà tendente al viola ecc.)
- 7 - cornici a simulazione di materiali: la cornice ha una texture che imita quella di un materiale reale, ad esempio il legno con le sue venature (carta e tela sono già disponibili nei tool di fotoritocco)
- 8 - cornici con fotomontaggi: in questo caso la cornice è costruita manipolando fotografie di parti di vere cornici. Il risultato può essere più o meno convincente a seconda dei gusti di chi osserva
- 9 - cornici miste: prendendo parte di una tecnica e parte di un'altra si possono ovviamente moltiplicare le possibilità espressive delle cornici così ottenute
- 4 - cornici a sospensione: l'immagine viene sovrapposta ad un'ombra, leggermente sfalsata, che le dà un'aspetto di profondità tridimensionale. La sua costruzione richiede più tempo, e si basa sul concetto dei livelli (almeno 3, sovrapposti: uno sfondo più grande dell'immagine, l'ombra dell'immagine e l'immagine vera e propria)
La cornice, passo a passo
Il tipo di cornice che ho deciso di realizzare è... un misto: voglio l'immagine "sospesa" sullo sfondo, poi una passamaneria ed infine la cornice esterna, il tutto con l'ombra. Ecco i passaggi necessari per generarla con Photoshop:
- trasformo in livello l'immagine del disegno da incorniciare (doppio click nella finestra Livelli in corrispondenza dello Sfondo), lo rinomino in "disegno", quindi lo duplico (Livello=>Duplica livello...) e lo chiamo "ombra disegno" (avrei anche potuto creare un nuovo livello da zero)
- con il Selettore colore (l'icona con il contagocce) scelgo un colore opportuno per quello che sarà lo sfondo: clicco sul quadratino del colore di sfondo (solitamente bianco), riconoscibile perché parzialmente coperto dal quadratino del colore di primo piano (che normalmente è nero), scelgo il colore che preferisco (nel mio caso ho selezionato un beige neutro, che ha il codice esadecimale #d8d1c1 ) e clicco su OK
- creo un nuovo livello, cliccando sul simbolo con il foglio vuoto nella finestra Livelli: questo viene creato come trasparente, ma dando il comando Livello=>Nuovo=>Sfondo da livello... questo va in fondo alla pila dei livelli esistenti, assume il colore beige dello sfondo e cambia automaticamente nome in "Sfondo". Ora posso aumentarne le dimensioni: con il comando Immagine=>Dimensione quadro... aumento i due lati di un buon numero di pixel, per costruire un'ampia passamaneria; nel mio caso, ai 1200 x 773 pixel del disegno aggiungo 400 pixel ai due lati, costruendo quindi una passamaneria che è il 33% delle dimensioni dell'immagine da incorniciare
- ora è la volta di creare l'ombra: seleziono il livello relativo e con il tasto Canc lo svuoto completamente, poi clicco sulle freccette ad angolo retto che scambiano i colori di primo piano e di sfondo: il beige diventa così il colore attivo. Clicco sul quadratino beige: nella finestra che si apre vado a prendere un beige molto più scuro: l'ombra ha sempre lo stesso colore del piano su cui si proietta, solamente più scuro! Adesso seleziono lo strumento Secchiello, che riempie uniformemente una superficie con il colore di primo piano, e clicco sul livello "Ombra disegno", che diventa beige scuro, come voglio che sia l'ombra
- questa, però, nella realtà non è mai netta, ma sempre più sfocata man mano che l'oggetto che crea l'ombra si allontana dalla superficie dove viene proiettata, quindi devo simulare questa caratteristica. Prima di tutto seleziono l'intera ombra: attivo lo strumento Bacchetta Magica e clicco sull'ombra, selezionandola. Ora, con Selezione=>Modifica=>Sfuma imposto una larghezza di sfumatura di non troppi pixel (ad es. 50), infine con Filtro=>Sfocatura=>Controllo sfocatura seleziono per tentativi un valore opportuno. Per visualizzarne l'aspetto, clicco fuori dall'ombra ma in questo stesso livello, selezionando l'intera immagine tranne che l'ombra. A questo punto, premendo nuovamente Canc si evidenzia il risultato: il rettangolo scuro ed uniforme iniziale si è trasformato in una "nuvola" rettangolare ed uniforme, dai bordi leggermente sfumati
- ora aggiungo una texture telata allo sfondo: lo seleziono nella finestra Livello, poi con il comando Filtro=>Galleria filtri... seleziono il gruppo Texture, scelgo Applica texture e, nel menu di dialogo, imposto "Tela quadro" (la texture "Tessuto" è fin troppo in rilievo), selezionando opportunamente i parametri Rilievo e Ridimensionamento, quindi confermo con OK: lo sfondo assume così l'aspetto di una superficie telata
- non è ancora finita, però: l'ombra scurisce la superficie sulla quale si proietta, che però mantiene il suo aspetto superficiale, che nel caso della passamaneria è la rama della tela. Quindi seleziono l'ombra, poi riapplico lo stesso filtro Applica texture con gli stessi parametri usati prima per lo sfondo: la zona centrale dello sfondo diventerà "telata" esattamente come la parte in luce, solo molto più scura!
- ultimo passaggio, l'aspetto tridimensionale dell'ombra: verifico che il livello "Ombra disegno" sia in cima alla pila dei livelli (in caso non lo fosse, clicco sul suo nome e lo trascino in cima: posso spostare solo l'ultimo livello), poi ne seleziono solo l'ombra, usando il "trucco" precedente (prima seleziono l'area esterna, poi inverto la selezione), quindi attivo lo strumento Sposta e lo muovo leggermente rispetto al centro dell'immagine, lungo la diagonale. Apparirà una parte del disegno. A questo punto basta riportare il livello dell'ombra sotto quello del disegno, e questo sembrerà sospeso sullo sfondo, proiettandovi in diagonale la sua ombra!
- ora bisogna creare la "cornice" vera e propria: torno sul livello "Sfondo" e con il comando Immagine=>Dimensione quadro... creo una fascia di circa 30 pixel intorno all'immagine, assegnandole un colore bianco o, meglio ancora, selezionando un colore molto chiaro fra quelli che compongono il mio disegno. Per renderla più realistica le dò un aspetto un po' irregolare, come quello di una superficie di legno: cliccandoci con lo strumento Bacchetta magica la seleziono istantaneamente, essendo di un colore totalmente diverso dal resto dello sfondo, quindi con Filtro=>Galleria filtri=>Applica texture scelgo la texture "Arenaria", aumentandone un po' il Rilievo per accentuarla
 |
| Ancora l'esempio precedente, al momento di creare l'ombra della cornice esterna |
- l'ultimo passo è la creazione dell'ombra di questa cornice esterna: ipotizzando che, come succede normalmente, il bordo esterno sia più alto della passamaneria, questo vi proietterà la sua ombra, che dovrà ovviamente avere la stessa direzione dell'ombra del disegno già creata in precedenza, nonché lo stesso colore, essendo proiettata sullo stesso sfondo. Per come l'ho creata, l'ombra del disegno è dovuta ad una luce che proviene dall'alto a sinistra del quadretto che sto realizzando, quindi la nuova ombra dovrà rimanere coerente con questa stessa direzione. Provando ad immaginare la forma di tale ombra, o anche osservando un vero quadro appeso al muro con una luce simile, vedo che l'ombra del bordo di legno crea due strisce scure sulla passamaneria, sotto il bordo superiore e a destra del bordo sinistro. Inoltre, visto che ho spostato l'ombra del disegno in diagonale a circa 45°, ne deduco che le due fasce dovranno essere della stessa larghezza, quindi ora posso procedere a costruirle
- con lo strumento Selezione rettangolare creo prima una delle strisce e poi, assicurandomi che stia aggiungendo alla selezione (icona Aggiungi alla selezione in alto a sinistra), seleziono anche la seconda striscia, cercando di farle approssimativamente della stessa larghezza. Questa sarà la zona coperta dall'ombra. Per elaborarla, la copio (CNTR+C sui sistemi Windows o CMD+C su quelli Mac), poi la incollo (ancora, CNTR+V sui PC, CMD+V sui Mac): Photoshop creerà un nuovo livello (che rinominerò in "Ombra cornice") che contiene la sola selezione destinata a diventare ombra. Da qui in poi i passi da compiere sono all'incirca gli stessi già seguiti per la creazione dell'ombra del disegno
- ora posso salvare il risultato come immagine jpg, o anche nel formato proprietario di Photoshop, psd, nel caso volessi ancora effettuare dei ritocchi successivi
Ed ecco finalmente il risultato, a confronto con la fotografia originale: direi notevolmente realistico!
 |
 |
|
| La fotografia iniziale, punto di partenza dell'elaborazione | L'immagine finita, trasformata in un disegno incorniciato |
B - la stampa fotografica d'epoca
Questo effetto è un po' più semplice da ottenere: voglio ricreare l'effetto "vissuto" e macchiato dal tempo e la tinta sbiadita delle vecchie fotografie di inizio '900. Parto da quella stessa foto 1 elaborata che mi è servita per arrivare a costruire il quadretto con il disegno a matita, eccola:
Per trasformarla in una foto realmente "d'epoca" devo... rovinarla, cioé invecchiarla, ingiallirla, macchiarla e sfocarla un po', ecco come (descrivo in dettaglio solo le lavorazioni diverse da quelle occorrenti per il disegno precedente, già illustrate):
- per prima cosa aggiungo una vignettatura (un alone sempre più scuro man mano che ci si allontana dal centro della foto, tipico della caduta di luminosità a bordo immagine dei vecchi obiettivi) con il comando Filtro=>Correzione obiettivo... clicco sul tab Personale, poi regolo i due cursori che ne regolano l'effetto e confermo la scelta con OK
- quindi ricreo l'ingiallimento dovuto al tempo: con il comando Immagine => Regolazioni => Tonalità/Saturazione... seleziono Colora nel menu di dialogo, poi muovo il cursore della Tonalità per avere la tinta desiderata (nel mio caso, un tipico marroncino seppia) ed infine regolo Luminosità e Saturazione, confermando con OK
- ora inserisco la firma, o meglio il timbro con il nome dell'autore stampato: ipotizzando che fosse stato scritto con una macchina per scrivere, seleziono lo strumento Testo Orizzontale, poi traccio una piccola finestra in basso a sinistra, all'incirca dove voglio mettere la scritta. Nella finestra Carattere imposto un font adatto (ho scelto "American Typewriter", uno dei pochi che ricordi le macchine per scrivere) ed un'altezza opportuna, quindi digito la "firma del fotografo": Ivan - Milano 2021 (non metto la solita ©, perché penso che all'inizio del secolo scorso il concetto di "copyright", sempre che ci fosse, non veniva certo espresso con un carattere anglosassone)
- ora devo creare l'effetto chiaroscuro di una scritta incisa a pressione su un cartoncino spesso, il tipico supporto delle vere foto d'epoca: seleziono l'intera scritta, poi ne cambio il colore in un beige chiaro, prelevandone un campione dall'immagine. Quindi dò il comando Livello=>Duplica livello ottenendo una copia esatta della scritta, sovrapposta all'originale. Alla copia cambio il colore scegliendo, sempre fra quelli dell'immagine, un beige molto più scuro, quindi confermo con il bottone di spunta, poi con l'icona Sposta ne abilito il movimento, lo seleziono e lo muovo in didagonale in modo che si intraveda appena il livello sottostante, con la scritta chiara. L'effetto è vagamente tridimensionale. Adesso seleziono entrambi i livelli con le due scritte parzialmente sovrapposte, e con Livello=>Unisci livelli li trasformo in uno solo, di fatto divenuto un elemento grafico. Ora posso ridimensionarlo e posizionarlo con precisione dove voglio
- adesso costruisco la cornice, o meglio il supporto di cartone sul quale le stampe fotografiche venivano abitualmente incollate. Proprio perché le due superfici sono incollate, non ci sarà l'ombra della fotografia. La cornice è fatta come prima descritto per il disegno, cambia solo il colore (un marroncino, tipico di quel periodo), e la texture, che voglio renda l'idea delle fibre di carta grezze, impastate con la colla e pressate
- ultimo passo: aggiungere le macchioline da invecchiamento che sono distribuite su tutta la superficie della fotografia. Non ho un effetto di Photoshop da applicare per simularle, così... faccio da solo. Cerco su Google immagini le keywords "stained surface texture": una delle prime immagini proposte mi pare adattissima, è la foto della superficie irregolare di una pietra metamorfica, ma sembra piena delle piccole macchie che sto cercando, anche la tintat è più o meno quella che desidero. Purtroppo è soggetta a copyright, ed è protetta dalla copia dalla sovrapposizione di un watermark (o filigrana). Però non mi scoraggio: i simboli usati non sono né molti né troppo visibili, per i miei scopi l'immagine si può usare, basta un po' di "pulizia" preventiva: la scarico e la apro in Photoshop, faccio in modo che abbia le stesse dimensioni della mia fotografia da invecchiare, poi con lo strumento Timbro clone cancello la parte più visibile di scritte e simboli... le "macchie" sono pronte! Ora la seleziono, la copio e la incollo (come livello) nel file psd che sto elaborando, quindi regolo nella finestra Livelli il valore di Opacità finché la foto che traspare da sotto non è "macchiata" come la voglio.
A questo punto, salvo il file come jpg (o anche come psd, se voglio mantenere la possibilità di fare altri ritocchi successivi): finito! Ecco come appare prima dell'aggiunta delle "macchie" e dopo:
 |
 |
|
| La "foto d'epoca" prima dell'invecchiamento finale | La versione definitiva: una "fotografia di Milano del primo '900" |
(Ivan – 25/02/2021)
.


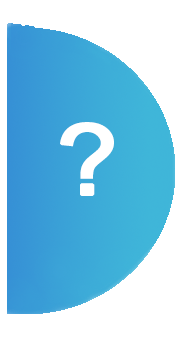
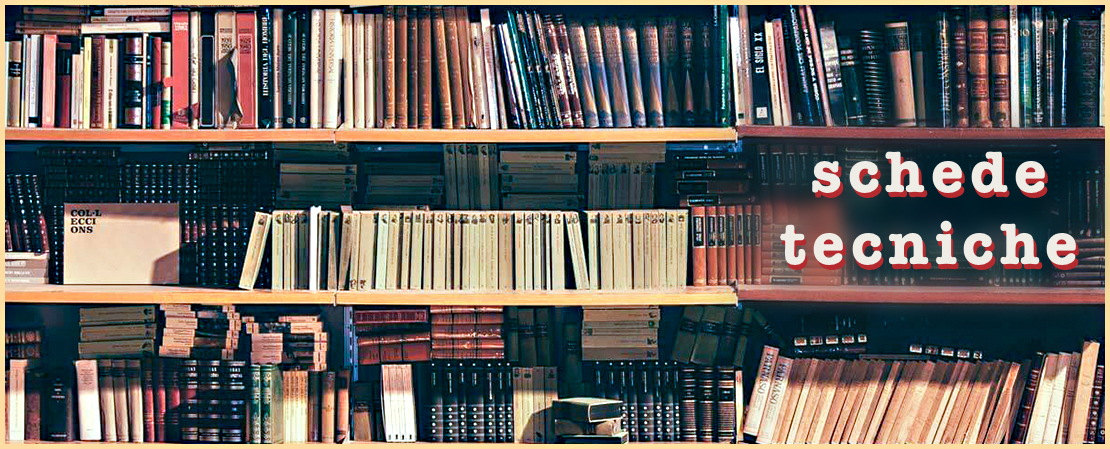
















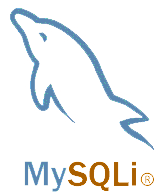

Commenti offerti da CComment